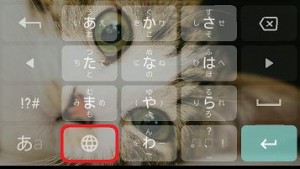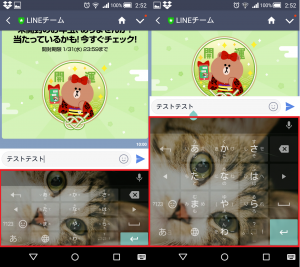Androidにおすすめのキーボードアプリってないの?
・いま使っているのはなんだか飽きちゃった
・キーボードの背景を変更したい
・文字入力の部分を大きくしたい
と、お考えではないですか?
最初にインストールされているスマホのキーボードでは、文字を入力するのには充分なんですけれど、なんだかちょっと物足りないことはたしか。
特に、キーボードの背景が殺風景なので、ここをどうにかしたい!
(好きな画像を入れたい!)
って人、多いと思います。
そこで本日は、Androidにオススメのキーボードアプリ「Google日本語入力」を紹介していきますね~。
(無料アプリですよ)
「Google日本語入力」の使い方、設定方法など
私がオススメしたいキーボードアプリは「Google日本語入力」です。
|
|
さっそく使いかたや設定などを紹介していきますね!
まず最初にインストールすると、トップ画面はこんな感じになっていると思います。
・キーボードレイアウト
・テーマ
・入力
・変換
・辞書ツール
・単語リストのアップデート
・その他
とでてきますので、よく使う機能などについて紹介していきますね。
まずは上の「キーボードレイアウト」から!
「キーボードレイアウト」を開くと
「キーボードレイアウト」を開くと
・キーボードの配列の変更
・スライド入力の感度
・キーボードの高さ
などの設定ができます。
◆キーボードの配列の変更
「キーボードの配列の変更」は「12キーボード⇔QWERTYモード」の設定ができます。
※QWERTYモードとは、パソコンのキーボードでおなじみのキーボード配列です。両手で入力するには便利なのですが、片手ではちょっと不便ですね。
キーボード配列の変更に関しては、検索やLINEをヒッラいているときにも、キーボードの右下にある丸いマークをタップすることでも変更できますよ~。
◆スライド入力の感度
そして次に、「スライド入力の感度」ですが、これは私の場合、調節は必要なかったです
ですが、「ちょっとやりにくい・・・」と感じるのであれば、調節してみてください。
◆キーボードの高さ
キーボードの高さですが、ここを調節することによってキーボードの大きさがだいぶ変わってきますので、是非自分にあった大きさにしてみてください。
参考に私のスマホでは、こんな感じになりました。
左がキーボードの高さ:70
右がキーボードの高さ:130
となっています。結構違いますね。
と、「キーボードレイアウト」の設定は以上です。
次に、「テーマの設定」を紹介していきますね。
「テーマ」では背景の変更などが出来る
「Google日本語入力」では、キーボードの背景を変更することもできます。
さっそく紹介していきますね。
まずは、アプリを開いて「テーマ」を選んタップしてみてください。
そうすると、こんな感じの画面が出てきます。

「Google日本語入力」があらかじめ用意してくれているキーボードのテーマもありますが、自分で好きな画像をキーボードの背景に変更することができますので、さっそくやってみましょう。
「自分の画像」を選んでタップします。
そうすると次に、スマホのアルバムに保存されている画像の一覧が出てきますので、その中でキーボードの背景にしたい画像を選んでタップします。
画像を選ぶと、次に、
・画像の縮小、拡大
・画像の明るさ
などを調節できますので、使いやすい用に設定できたら「完了」をタップします
※背景画像を明るすぎると文字が見えにくくなりますので注意してくださいね。
と、簡単にスマホのキーボードの背景に画像を入れることができますので、ぜひやってみてください。
まとめ
いかがでしたか?
今回紹介した以外にも、「Google日本語入力」では、辞書ツールなどいろいろな機能がありますので、使いこなして自分にあったカスタマイズをしてみてくださいね。
本日の記事は以上です。
最後までお付き合いいただき、ありがとうございます。