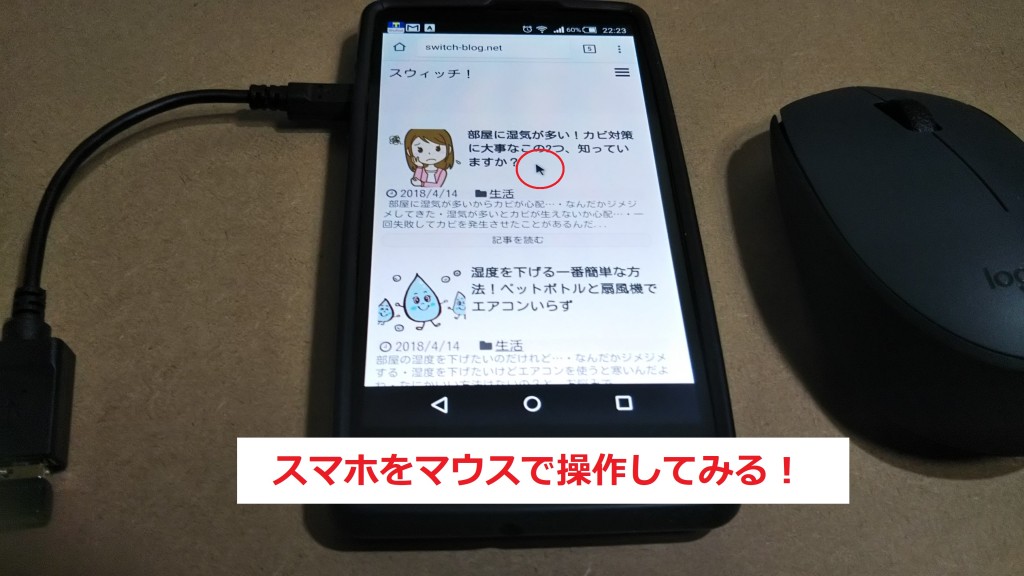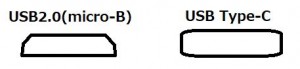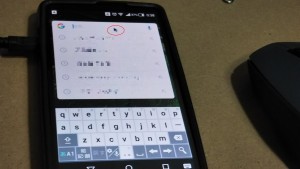スマホをマウスで操作したい!
・画面が割れてタッチセンサーが反応しない
・バックアップを取りたいけど画面が反応しない
・マウスで操作できるって聞いたけど…
・なにか必要なものってあるの?
・簡単にできるの?
と、お悩みではないですか?
実際にやってみたのですが、とても簡単!
たった1分ほどで設定は完了して、マウスのカーソルがスマホの画面に出てきて、サクサク動かすことができましたよ!
ということで本日は、スマホをマウスで操作する方法を、写真を使ってわかりやすく紹介していきますね。
※今回使用したスマホはSH-04G、Androidバージョン5.0.2です。
iPhoneは通常であればマウスで操作できませんので注意してくださいね。(アプリを使用したり脱獄すれば可能なようですが…)
スマホ(android)をマウスで操作する方法
スマホ(android)をマウスで操作する方法ですがとっても簡単!
まず結論から言うと、「スマホとマウスをつなげるだけ!」なんです。
そうするとマウスのカーソルがスマホの画面に浮き上がってきますので、そのカーソルをマウスで動かしたり、クリックする事ができます。
でもスマホとマウスのつなぎ方が…はじめてなのでよくわからないですよね。
この辺を画像を踏まえてわかりやすく説明していきますね。
まず最初に用意するものですが、
・スマホ
・マウス(今回はワイヤレスのもの用意しました)
・ケーブル(変換アダプタ)
この3つです。
マウスを動かす専用のアプリのインストールとか設定などは全く必要ないですので、安心してくださいね。
スマホとマウスを接続する変換アダプタですが、これは家電量販店で売っている「USB変換アダプタ」を使用しました。(税込みで580円位だったはず)
こんな感じのやつです。
片方がUSB(A)メス、(マウス側)
そしてもう片方が、USB2.0(micro-B)オス(スマホ側)です。
この時に気をつけてほしいのがスマホ側の端子!
スマホ(android)の場合、比較的新しい機種だと、USB2.0(micro-B)ではなくUSB Type-Cの場合もありますので間違えないようにしてくださいね。
見分け方としては、
・USB2.0(micro-B)は台形の形
・USB Type-Cは角を取った長方形
となっています。
よくわからなかったら家電量販店の店員さんにスマホの差し込み口を見せると、スマホにあった配線を探してくれますよ。(実は私もそうしました)
通販で購入を考えている場合には、気をつけてくださいね。
【USB2.0(micro-B)のUSB変換アダプタ】
【USB Type-CのUSB変換アダプタ】
で、配線を用意できたら、片方にスマホ(android)を、そしてもう片方にマウスを差し込むだけ!
設定は以上で完了です。
ちゃんと接続すると、勝手にスマホの画面にマウスのカーソルが表示されてきますよ。
それではさっそくマウスを使ってスマホを操作してみますね。
マウスを使ってスマホを操作してみた
それではさっそくマウスを使ってスマホ操作してみます。
(今回使用したスマホはSHARPのSH-04Gです)
まずはロック画面の解除から!
マウスをスマホにつなげてマウスを動かすと自然とスマホの一番はじめの画面、つまりロック画面が表示されます。(電源ボタンは操作していないですよ)
そしてマウスを使ってカーソルを動かしながらロックNOを入力することに成功!
カーソルの動きがちょっとにぶいのが気になりますが、ほとんどストレスはありません。
次に「Google検索」を開いて、なにか文字を入力してみますね。
Google検索をマウスで開くと…こんな感じになりました。
スマホに表示されているキーボードが12キーボード方式ではなく、パソコンでおなじみのQWERTY方式になっていました。
「あれ?12キーボード方式に戻せるのかな?」と思ってキーボード下のマイクと歯車の部分にマウスのカーソルを合わせてクリックしてみたのですが、できませんでした。
LINEなども開いてキーボードがどうなっているか確認してみたのですが、みんなパソコンと同じQWERTY方式のキーボードになっていましたよ。
マウスの真ん中にあるホイルを使って画面をスクロールさせることもできました。
結構いろいろなことができますね。
追加ですが、スマホをマウスで操作するのをやめて、液晶画面を指で触れていつものように操作しようとすると、マウスのカーソルが消えます。
さらに液晶画面の操作以外にも、スクリーンショットを撮影しようとして、電源ボタンと音量ボタンを同時押ししてもマウスのカーソルは消えてしまいました。
「液晶画面での操作」と「マウスでの操作」は両立しないのかな?そんな印象でした。
スマホをマウスで操作できない時は…
今回この記事を書くにあたりいろいろ調べてみたのですが、マウスを使ってスマホを操作できない場合もあるようですね。
その原因ですが、まず第一に「スマホ(android)が古いこと」があげられます。
なんでもandroidの古いバージョンだと、USBホスト機能がなく、その結果、マウスを繋いでみても反応しないことがあるようです。
これは機種やバージョンによって違いますので、マウスを接続する前にいったん確認することをオススメします。
そしてマウスを接続して、反応するアプリと反応しないアプリがあるのですが、これに関しては「アプリの仕様」とのこと。
アプリによってはマウスでの操作を禁止している場合がるようです。(ゲームアプリに多いようですね)
まとめ
いかがでしたか?
長くなってしまいましたので、もう一度要点をまとめてみますね。
◆スマホをマウスで操作する方法
マウスを使ってスマホを操作する方法ですが、まず用意するものは、
・スマホ
・マウス(今回はワイヤレスのもの用意しました)
・ケーブル(変換アダプタ)
の3つ。
変換アダプタですが、
片方がUSB(A)メス、(マウス側)
そしてもう片方が、USB2.0(micro-B)オス(スマホ側)
の変換アダプタを使用しました。
最近のスマホは差込口の形が違いますので、変換アダプタを購入する前にしっかりと確認しておいてくださいね。
そして設定ですが、とても簡単!
変換アダプタをマウスとスマホにつなげれば設定完了です。
専用アプリのインストールとかは全く不要ですぐにマウスを使ってスマホを操作することができますよ~。
◆スマホをマウスで操作できない場合は…
調べてみたのですが、マウスを使ってスマホを操作できない場合は、
・スマホ(android)のバージョンが古い
・アプリなどで禁止している場合がる(特にゲームアプリ)
このようなことが原因で、マウスを使ってもスマホを操作することができないみたいです。
タッチパネルの調子が悪い、とか、画面が割れてしまって操作ができない、といった場合にマウスを使ってスマホを操作できることもありますので、そんな時は是非試してみてください。
本日の記事は以上です。
最後までお付き合いただき、ありがとうございます。