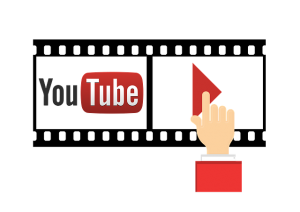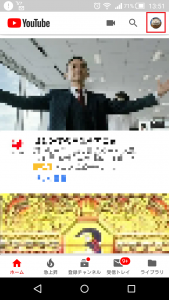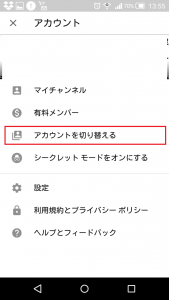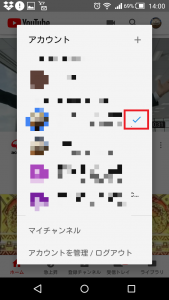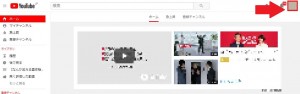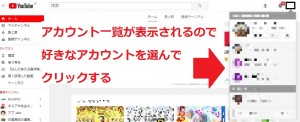どうにかならないの?
ということで本日は、YouTubeでアカウントを切り替える方法をわかりやすく説明していきますね。
Contents
YouTubeでアカウントを切り替える方法
YouTubeでアカウントを切り替える方法ですが、めっちゃ簡単ですよ~。
早速紹介していきますね。
Androidを利用していますが、YouTubeアプリであれば、iPhoneでも同じ操作でアカウントを切り替えることができますよ。
また、パソコンでYouTubeのアカウントを切り替える方法も追加で説明しています。
YouTubeでアカウントを切り替えるのは簡単!
まず最初に、YouTubeアプリを開いてください。
そうすると、トップ画面はこんな感じになっていると思います。
この画面の右上に、今ログインしているアカウントが表示されてますね。
まず最初はこの部分をタップしてみましょう。(赤く囲った部分です)
この部分を押すと次はこのような画面が出てきます。
ここまでくると何となく分かると思いますが、最後まで説明していきますね。
この中の「アカウントを切り替える」をタップしましょう。
そうすると、以前YouTubeに登録したアカウントの一覧が表示されます。
私の場合、こんなかんじですね。
この画面でチェックマークがついているのが、いま使っているアカウントです。
これを切り替える方法ですが、「切り替えたいアカウントを選んでタップするだけ」と、とても簡単!
切り替えが終わると、トップ画面に戻り画面右上にログインしているアカウントが表示されますので、その部分でちゃんと切り替えることができたかどうか確認できます。
パソコンからYouTubeのアカウントを切り替える方法
パソコンからYouTubeのアカウントを切り替える方法も簡単ですよ~!
まず最初は、今使っているアカウントの画像をクリックしてください。
右上にあるこの部分です。
そうすると、YouTubeに登録してあるカウントの一覧が表示されます。
メールアドレス別に表示されていますので、わかりやすいですね。
この中から好きなアクンとを選んでクリックすると、アカウントが切り替わります。
と、こちらも簡単でしたね。
YouTubeのアカウント切り替えができない!
あれ?YouTubeのアカウントの切り替えができない…スマホではうまく行っていたのに、パソコン用に記事を作成しようとしたらアカウントの切り替えが出来ませんでした。
(今はちゃんと直して、紹介したようにYouTubeのアカウントの切り替えができるようになっているのですが…)
現在使用しているカウントをクリックしても、別アカウントが表示されないのが原因でした。
この場合には、「アカウントを追加」をクリックすると、追加していないアカウントを追加する画面が出てきます。
メールアドレスとパスワードを入力すると、追加したアカウントと切り替えることができます。
なので、アカウントの切り替えができない(表示されない)場合には、アカウントを追加して見てくださいね。
まとめ
いかがでしたか?
長くなってしまいましたので、もう一度要点をまとめてみますね。
◆YouTubeのアカウントを切り替える方法
- YouTubeアプリを開く
- 画面に右上のアカウント画像をタップ
- 「アカウントを切り替える」をタップ
- アカウント一覧が表示されるので、好きなカウントを選んでタップ
- トップ画面の右上の画像で切り替わっているか確認
となります。
うまく使って素敵なYouTubeライフを楽しんでくださいね。
本日の記事は以上です。
最後までお付き合いただき、ありがとうございます。