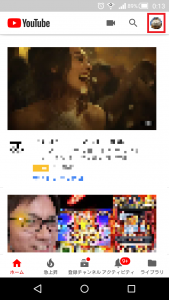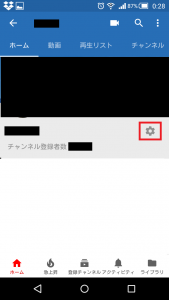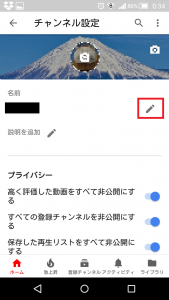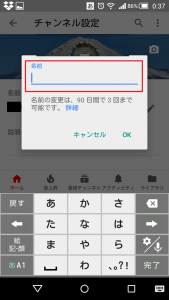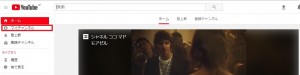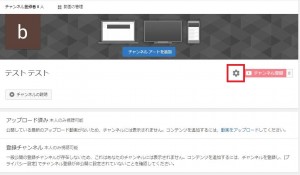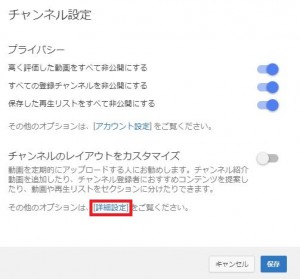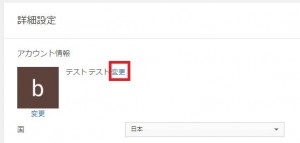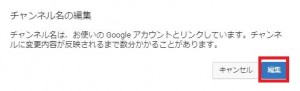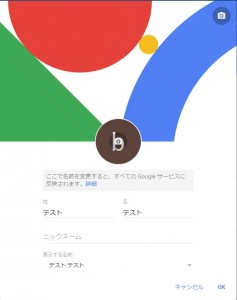YouTubeでアカウントの名前を変更を変更したい!
・うっかり本名を使っちゃったから
・調べてみたら同じ名前を見つけたから
・他にいいアカウント名を思いついたから
たしかに、YouTubeに限らず、いろいろなサービスにおいて、うっかり本名を使ってしまい、後で登録してあるアカウント名を変更することはよくあることですよね。
そこで本日は、YouTubeのアカウントの名前を変更する方法をわかりやすく紹介していきますね
Contents
YouTubeのアカウントの名前の変更方法
YouTubeに登録しているアカウントの名前の変更ですが「スマホ」と「パソコン」の両方で可能です。
なので今回は、「スマホ」と「パソコン」に分けて紹介していきますね。
YouTubeのアカウントの名前を変更する方法(スマホ)
まずは、スマホからYouTubeのアカウントの名前を変更する方法を紹介していきますね。
※今回使っている機種は、SH‐04G、YouTubeのアプリを使用しています。
まずYouTubeのアプリのトップ画面を開くと、こんな感じになっていると思います。
画面右上の赤く囲ってある部分に自分のアイコンが表示されていますよね。
まずはこの部分をタップしてください。
そうすると、次はこのような画面になります。
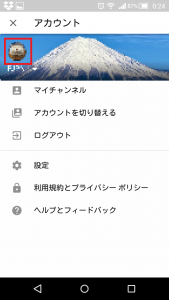
・マイチャンネル
・アカウントを切り替える
・ログアウト
など、いろいろ表示されますが、この画面でも自分のアイコンを選んでタップしてください。
※「マイチャンネル」を選んでも可能です。
そうすると次は、こんな感じの画面になります。
アカウント専用の画面ですね。
この画面の赤く囲ってある歯車のマークをタップすると、次にこのような画面が出てきます。
名前の部分の右にペンのマークが出ていますので、そこをタップしてください。
そうすると、名前を再記入できる画面が出てきますので、ここから名前を変更することができます。
※名前の変更は90日間で3回まで可能です。
好きな名前に変更したらOKを押しましょう。
スマホからYouTubeのアカウントの名前を変更する方法は以上です。
続いて、パソコンからYouTubeのアカウントの名前を変更する方法を紹介していきますね。
YouTubeのアカウントの名前を変更する方法(パソコン)
パソコンからYouTubeのアカウントを変更する場合でも、スマホと一緒かな?と思っていたらちょっと違っていました。
といっても別に難しくはなかったのですよ。
まず最初は、YouTubeを開いて、右サイドバーの「マイチャンネル」を選んでクリックしてください。
そうすると、次に、名前の横に歯車のマークが出てきますので、そこをクリックしてください。
「チャンネル設定」の一番下に「その他のオプションは[詳細設定]をご覧くさい」とでてきますので、この中の「詳細設定」という部分をクリックしてください。
そうすると、アカウント情報が表示されて、今使っている名前の隣に「変更」と出てきますのでそこをクリック。
そうすると、
と表示されますがあまり気にせずに「編集」をクリックしてください。
次に、Googleのユーザー情報が表示されますので、この画面から名前を変更することができます。
スマホと違ってちょっとややこしいですね。
まとめ
いかがでしたか?
長くなってしまいましたので、もう一度要点だけまとめてみますね。
◆スマホからYouTubeのアカウント名を変更する方法
- YouTubeを開く
- 右上の自分のアイコンをタップ
- 「マイチャンネル」もしくは自分のアイコンをタップ
- 「歯車のマーク」をタップ
- 名前の右にある「ペンのマーク」をタップ
- 好きな名前を記入する
- 「OK」を押す
◆パソコンからYouTubeのアカウント名を変更する方法
- YouTubeを開く
- サイドバーに表示されている「マイチャンネル」をクリック
- 歯車のマークをクリック
- 「詳細設定」をクリック
- 今使っている名前の隣の「変更」をクリック
- 「編集」をクリック
- 名前を先行する
となっています。
YouTubeでのアカウントの名前の変更ですが、先程も書いたように、「名前の変更は90日間で3回まで可能です。」とのことでしたので、このことだけは気を付けてくださいね。
本日の記事は以上です。
最後までお付き合い頂き、ありがとうございます。