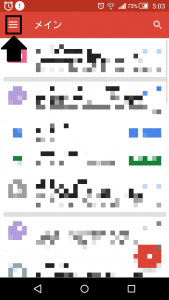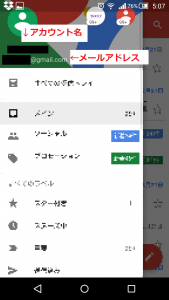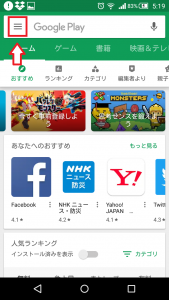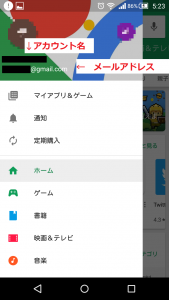Gmailのアドレスを確認する方法として、「実際にメールを送ってみる」という方法があります。
私もGmailを使い始めで「あれ?」って時は、ドコモのメールアドレスに送って確認していた時もありました。
が、メールを送らずに確認したいこともありますよね。(その方が簡単だし…)
なので本日は、Gmailのアドレスの確認方法について紹介していきますね。
Gmailのアドレスの確認方法
Gmailアドレスを確認する…といってもパソコンから確認するのか、それとも、スマホから確認するのかでやり方が違ってきます。
なので、スマホと・パソコンで分けて紹介していきますね。
スマホからGmailのアドレスを確認する
スマホからGmailのアドレスを確認する方法ですが、いくつかあります。
まず最初は、GmailアプリからGmailのアドレスを確認する方法を紹介していきますね。
◆GmailアプリからGmailアドレスを確認する
GmailアプリからGmailのアドレスを確認する方法ですが、まず最初にGmailアプリを開いてください。
そうすると、こんな感じの画面が出てきますので、画面上部のメインの左側にある「三」の部分ををタップしてください。
そうすると、左側から色々なメニューが出てきますが、その上にGmailのアカウント名とメールアドレスが表示されますのので、この部分からGmailアドレスを確認できますよ。
また、Gmailアプリを使っていないのであれば、Androidであれば、Google playからも確認することができますよ~。
◆Google play(Playストア)からGmailアドレスを確認する
PlayストアからGmailアドレスを確認する方法ですが、これまず最初にPlayストアのアプリを開いてください。
そうすると、トップ画面はこんな感じになっていると思います。
一番上に検索窓があり、その右に「三」となってい部分がありますのでそこをタップしてください。
そうすると、これもGmailアプリのときと同じように、画面左側から色々なメニューが出てきます。
その一番上にアカウント名とメールアドレスが表示されますので、ここからもGmailアドレルを確認することができますよ~。
次に、パソコンからGmailのアドレスを確認する方法を紹介していきますね。
パソコンからGmaiiのアドレスを確認する方法
パソコンからGmailのアドレスを確認する方法も、スマホと一緒でアカウントから確認できますよ~。
やり方は簡単!
パソコンからGmailを開いて、画面右上にあるアカウントをクリックするだけ。
これでGmailのアドレスが確認できます。
まとめ
いかがでしたか?
もう一度要点だけ説明すると、
スマホでもパソコンでも、Gmailのアドレスを確認したいのであれば、アカウントを開けば確認できます。
また、その他にも一部のGoogleのサービスでも確認することもできますよ~。
私も以前でしたら、ドコモのメールアドレスにメールを送信して確認していたのですが、これを知ってからこのやり方で確認しています。
このやり方だと、他に動悸してあるメールアドレスも確認できますので、Gmailを複数使っているなんて場合でも簡単ですね。
本日の記事は以上です。
最後までお付き合いただき、ありがとうございます。