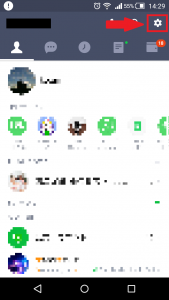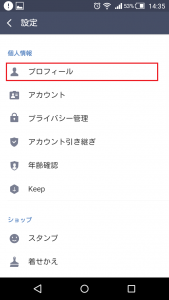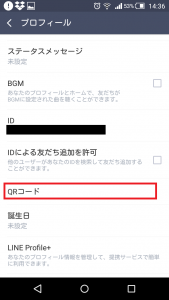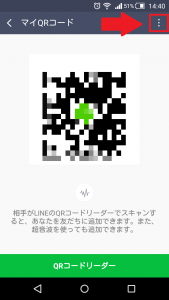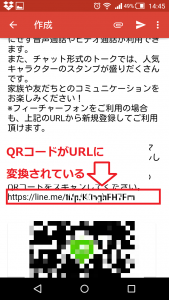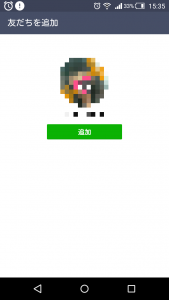LINEのQRコードをURLに変換したいけど…
・QRコードは画像が流出する可能性があるから嫌!
・LINEのIDを教えるのもなんだかなぁ~
と、お悩みではないですか?
この前、仕事関係で知り合いになった人とのことですが、最初に連絡先として電話番号だけ交換したのが間違いでした。(ちょっと急いでいたのもありますが)
後で色々な打ち合わせなどをしていくうちに「電話番号だけではやりづらい…」ってことになってLINEを交換することに…。
ですが、ショートメッセージサービス(SMS)しか使えないんですよね。
なのでQRコードは送れないし…かと言ってIDを送るのも何だかなぁ…といった状況に。
(何かあった時に、QRコードは変更できるので無効にすることはできるのですが、IDは変更できませんので無効にすることはできません)
そんな時に教えてもらっったのが、LINEのQRコードをURLに作成して送る方法です。
試してみたのですが、簡単にできちゃいましたよ。
ということで本日は、LINEのQRコードをURLに作成し直す方法について紹介していきますね。
LINEのQRコードをURLに作成し直す方法
LINEのQRコードをURLに変換する方法ですが、とっても簡単!
わずか3分でできてしまいますよ~。
さっそく紹介していきますね。
まず最初にLINEを開いてもらうと、画面左上に歯車のマークがありますので、その部分をタップしてください。
そうすると、設定画面が開きますので、その中から「プロフィール」を選んでタップしてください。
プロフィールのメニューを順に見ていくと、「QRコード」という項目がありますので、その部分をタップしてください。
そうすると、QRコードが画面に表示されますよね。
これをURLに変換するのですが、画面右上の「︙」をタップしましょう。
そうすると、
・メールで送信
・端末に保存
・QRコードを更新
と言う表示が現れますので、「メールで送信」を選んでタップしましょう。
メールサービスを選ぶと、メールで送信する時のテンプレート画面が出てきます。(今回は、Gmailの送信画面を使いますね)
メールの送信画面はこんな感じになっていて、一番下にQRコードが表示されています。
その上に、URLがあるのがわかるでしょうか?
画像でいうと、この部分です。(一部モザイク処理をしてあります)
あとはこの部分をコピーして使いましょう。
QRコードを変換したURLを開くと、相手にはどう表示されるの?
QRコードをURLに作成して相手に送信したのはいいのですが、そのURLを開いた時に、相手にはどう表示されるか気になりますよね。
調べてみたのですが、QRコードを読み取ったときと同じ表示がされるみたいですよ~。
画面上に「友だち追加」と出て、その人のプロフィール画像が表示されます。
まとめ
いかがでしたか?
長くなってしまいましたので、もう一度要点をまとめてみますね。
◆LINEのQRコードをURLに作成する方法
- 「歯車のマーク」をタップ
- 「プロフィール」をタップ
- 「QRコード」をタップ
- 「︙」をタップ
- 「メールで送信」をタップ
- メールのテンプレートのQRコードの上の部分に表示される
となります。
簡単ですので、なれれば3分もかからないんじゃないかな?
うまく活用してLINEを楽しんでくださいね。
本日の記事は以上です。
最後までお付き合いただき、ありがとうございます。