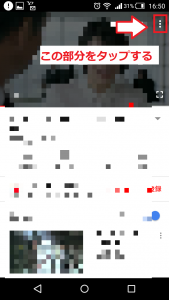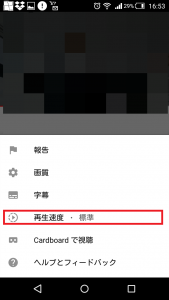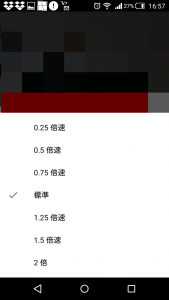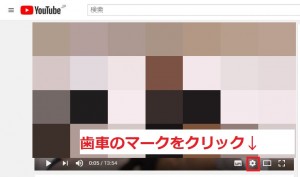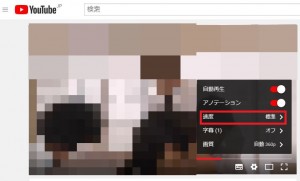再生速度を調節することはできるの?
慣れれば1分もかからないんじゃないかな。
たしかに、YouTubeで動画を再生している時に、早送りさせたい部分ってありますよね。
例えば、動画の冒頭のつかみの部分!
動画のはじめに毎回同じ動画を使っているYouTuberがいますが、この辺の部分は「あっ!また同じか…」なんて感じで、私の場合、早送りしています。
ということで本日は、YouTubeで再生される動画を、早送り・スローにする方法を紹介していきますね。
Contents
YouTube動画の再生速度を早送り・スローにさせる方法
YouTube動画の再生速度を早送り・スローに設定する方法ですが、とっても簡単ですよ~!
慣れれば1分もかからずにできると思います。
早速紹介していきますね。
Androidを利用していますが、YouTubeアプリであれば、iPhoneでも同じ操作で動画の再生速度を早送り・スローに設定することができます。
また、パソコンでYouTube動画の再生速度をちょうせする方法についても追加で紹介しています。
YouTube動画の再生速度を早送り・スローに設定する方法(Android・iPhone)
まず最初に、YouTubeアプリを開いて、再生速度を調整したい動画を選んでください。
この時に再生画面をタップすると、動画が一時停止になりますよね。
一時停止にすると、画面右上に「︙」のマークが出てきますので、その部分をタップしてください。
そうすると、下の部分にいろいろなメニューが出てきました。
・報告
・画質
・字幕
・再生速度・標準
・Cardboardで視聴
・ヘルプとフィードバック
こんな感じでメニューが出てきますので、この中の「再生速度・標準」を選んでタップしてください。
そうすると次はこんな画面になります。
- 0.25倍速
- 0.5倍速
- 0.75倍速
- 標準
- 1.25倍速
- 1.5倍速
- 2倍速
と、言う項目が出てきますので、再生速度を好きな倍速にして、早送りやスロー再生にしてみてください。(選んだ速度にチェックが付きます)
パソコンの場合は?
パソコンでYouTubeを見る場合でも、再生速度を早送り・スローに設定することができますので、合わせて紹介していきますね。
パソコンの場合でもやり方はほとんど一緒ですよ~!
まずパソコンの場合、動画の右下に歯車のマークが表示されますので、その部分をクリックしてください。
そうすると、次は、画面右下に、
・自動再生
・アノテーション
・速度
・字幕
・画質
と表示されますので、この中の「速度」をクリックしましょう。
そうすると、スマホのときと一緒で、
- 0.25倍速
- 0.5倍速
- 0.75倍速
- 標準
- 1.25倍速
- 1.5倍速
- 2倍速
と、でてきますので好きな再生速度を選んでください。
まとめ
いかがでしたか?
長くなってしまいましたので、もう一度要点をまとめてみますね。
◆YouTube動画の再生速度を早送り・スローにする方法(Android/iPhone)
- 速度を変更したい動画を選ぶ
- 一時停止にする
- 「︙」マークをタップ
- 「再生速度」を選んでタップ
- 好きな再生速を選んでタップ
と、以上になります。
◆YouTube動画の再生速度を早送り・スローにする方法(パソコン)
- 右下の歯車のマークをクリック
- 「速度」をクリック
- 好きな再生速度を選んでクリック
となります。
どちらも手順は簡単ですので、慣れれば1分もかからないと思います。
早送り・スローなどお好みの速度に合わせて、楽しんでみてくださいね。
本日の記事は以上です。
最後までお付き合いいただき、ありがとうございます。