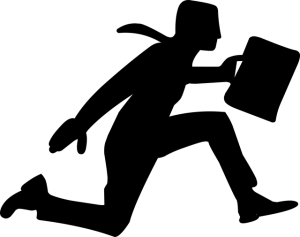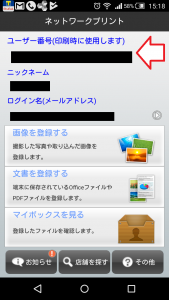ファミマで写真やワードなどをプリントしたい!
・急に必要になった
・家のプリンターが壊れている
・うっかり忘れていた
と、コンビニのプリンターを使って、写真やワード、エクセル、PDFファイルなどを印刷したいときってあると思います。
しかしながら、
「コンビニのプリンターで印刷できるのは知っているけど、多機能すぎて、どう操作していいのか分からない」
と、とまどっている人も多いはず。
たしかに、コンビニのプリンターは操作パネルを使って簡単に印刷できるのですが、ボタンが多いせいで、初心者はどこを押したらいいのか迷ってしまいますよね。
そこで本日は、ファミマのマルチプリンター機を使って、
・スマホやiPhoneに保存されている画像や
・ワードやエクセルといったファイル
を印刷する方法を紹介します。
Contents
ファミマで写真やワード、エクセルといったファイルを印刷するやり方
ファミマのマルチプリンターで、
・スマホやiPhoneに保存されている画像
・パソコンで作成したワードやエクセル
などを印刷する場合、USBを使った方法もあるのですが、一番簡単な方法は、
| 1 ファイルをアップロード ↓ 2 マルチプリンターで呼び出し ↓ 3 指定のファイルを印刷 |
と言ったプリントのやり方になります。
(USBメモリを使った方法は、ファイルをPDF形式に変換するので面倒くさいです)
なので、まず最初にやるべきことは、ファイルのアップロードですが、ファイルをアップロードする場合、
・パソコンからファイルをアップロード
・スマホやiPhoneからファイルをアップロード
ではちょっとやり方が違います。
やり方をざっくりですが紹介すると、
- 仮登録
- メールが届く
- 本登録
- ファイルのアップロード
の順序となります。
登録先、ファイルのアップロード先は、
と、これに関しても初めてではないかと思いますので、仮登録からファイルのアップロードまでの手順に関しては、「パソコン」と「スマホ」の両方のやり方をそれぞれ記事にしました。
各記事を参考にしてみてください。
◆パソコンからファイルをアップロードする場合は、こちらの記事
◆スマホやPhoneからアップロードする場合は、こちらの記事
※アプリのインストールが必要です。
アプリのインストールは、

|
長くなってしまいましたが、上記の方法でファイルのアップロードに成功したなら、次は、ファミマのマルチコピー機を操作して、ファイルを呼び出して印刷できます。
ファミマのマルチコピー機の操作手順
ファミマのマルチコピー機、多機能でいろいろな印刷に使えて便利なのですが、ボタンが多すぎてわかりにくいですよね。
なので操作のやり方を、写真付きでわかりやすく紹介します。
まず最初の画面ですが、ファミマのマルチプリンターの初期画面はこのような感じになっています。
左列の真ん中「プリントサービス」をタッチしてください。
そうしたらこのような画面に切り替わると思いますので、次は、「ネットワークプリント」をタッチします。
次に出てくるのは、「ユーザー番号の入力」です。
ユーザー番号は、アプリの場合はこちらに表示されている番号です。
これをマルチプリンターに入力して成功すると、次はこんな画面が出てきます。
文書のプリントか、画像のプリントかタッチで選ぶようになっています。
今回は、「画像プリント」を選択しました。
そうすると、次は、
プリントに使用する写真の種類です。
・L判写真プリント
・インデックスプリント
・証明写真プリント
・カレンダープリント
とでてきますので、好きなサイズのものを選びましょう。
そうすると次は印刷したい写真を選択する画面になります。
・印刷したい写真
・印刷したい枚数
を指定して「プリント開始」を押すとプリントができます。
ファミマでプリントをする時に気をつけてほしいこと
やり方は簡単なので、つまずくことはないと思いますが、ここで気をつけてほしいこともあります。
まず、「印刷できない!」ってトラブルの場合、
・紙切れ
・プリンターの故障
といったことも考えられますが、一番多いのは、「ファイル形式が対応していないこと」です。
使えるファイル形式ですが、
◆文書ファイルに関しては、
・Word(ワード) 拡張子 docx
・Excel(エクセル) 拡張子 xlsx
・Power Point(パワーポイント) 拡張子 pptx
・PDF 拡張子 pdf
◆画像に関しては、
・JPEG 拡張子 jpg jpeg
・PNG 拡張子 png
が利用可能となっています。
そして気になるのがプリント料金!
プリント料金はコピーと比較して安い方を使い分け!
気になる値段ですが、ネットプリントとコピーでは、料金体系が全く違っていました。
◆ネットワークプリントサービスの料金
・文書プリントの料金
B5/A4/B4 A3 白黒 20円 20円 フルカラー 60円 100円 ・画像プリントの料金
写真用紙 光沢紙 普通紙 L判 2L判 A4 B5/A4/B4 A3 L判/2L判写真プリント 30円 80円 - - - 証明写真プリント 200円 - - - - 引きのばしプリント - - フルカラー:120円
白黒:80円フルカラー:60円
白黒:20円フルカラー:100円
白黒:20円並べてプリント - - 120円 100円 120円 ポスタープリント - - インデックスプリント 30円 80円 カレンダープリント 30円 80円
となっています。
文書プリントで白黒A4サイズは、ワードやエクセルの印刷で私はよく利用するサイズですが、
・ネットワークプリント 20円
・コピー 10円
ですので、同じ文書を何枚もほしいときには、一部だけ原本をネットワークプリントで印刷して、あとはコピーしたほうが値段的には節約になりますね。
ちなみにコピー機の値段ですが、
◆ファミマのコピー機の料金
白黒 B5/A4/B4/A3 10円 白黒 A4光沢紙 40円 カラー B5/A4/B4 50円 カラー A3 80円 カラー A4光沢紙 80円 写真コピー L判 80円 写真コピー 2L判 200円
となっています。
例えば、写真L判ですが、
・ネットワークプリント 30円
・写真コピー 80円
と、これに関してはネットワークプリントの方が料金がお得、
光沢紙A4カラーの場合だと、
・ネットワークプリント(引きのばしプリント) 120円
・コピー機 80円
この場合だと、コピーしたほうが値段が安いですね。
こうしてみると、料金体系が統一されてなく、利用するサービスによって料金はまちまち。
なので、料金に関しては事前に確認して、節約していきたいですね。
まとめ
長くなってしまいましたので、要点をまとめてみますね。
1 まずはファイルのアップロードのやり方
ファミマで、
・スマホやiPhoneに保存されている画像
・パソコンで作成したワードやエクセル
をプリントする時に最初にやることは、印刷したいファイルをアップロードすることです。
アップロードに関しては、
パソコンからファイルをアップロードする場合は、こちらの記事
スマホやPhoneからアップロードする場合は、こちらの記事
を参考にしてみてください。
2 ファミマのマルチプリンターでファイルを呼び出し
ファミマのマルチプリンターの操作手順を簡単にまとめると、
- プリントサービスをタッチ
- ネットワークプリントをタッチ
- ユーザー番号の入力
- 印刷したいファイルを選択
- 印刷したい枚数を選択
- 印刷
となります。
この辺については順番に写真付きで説明してありますので、参考にしてみてください。
3 気をつけること
気をつけてほしいことは「ファイル形式」です。
ファミマのマルチコピー機で使えるファイル形式ですが、
◆文書ファイルに関しては、
・Word(ワード) 拡張子 docx
・Excel(エクセル) 拡張子 xlsx
・Power Point(パワーポイント) 拡張子 pptx
・PDF 拡張子 pdf
◆画像に関しては、
・JPEG 拡張子 jpg jpeg
・PNG 拡張子 png
が利用可能となっています。
最後にUSBを使ってコンビニのマルチコピー機で印刷をすると、
・PDF形式に変換したり
・USBに保存したり
と、ちょっと時間がかかってしまいます.。
なので、とくに忙しいときなんかはできるだけ手早く印刷したいですので、遠回りなことは避けたいですよね。
今回紹介したやり方は、ファイルをアップロードして、コンビニではマルチコピー機を操作するだけです。
そして、画像だけでなくワードやエクセルが印刷できますので、一度ためしてみてはいかがでしょうか?
追記 USBメモリに保存されている画像の印刷の仕方
※USbに保存されているファイルを印刷する方法は以前記事にしましたので、そちらを参考にしてください。
USBを使ってファミマのマルチプリンターで印刷する場合、ファイルをPDFファイルに変換する必要があります。
本日の記事は以上です。
最後までお付き合い頂き、ありがとうございます。