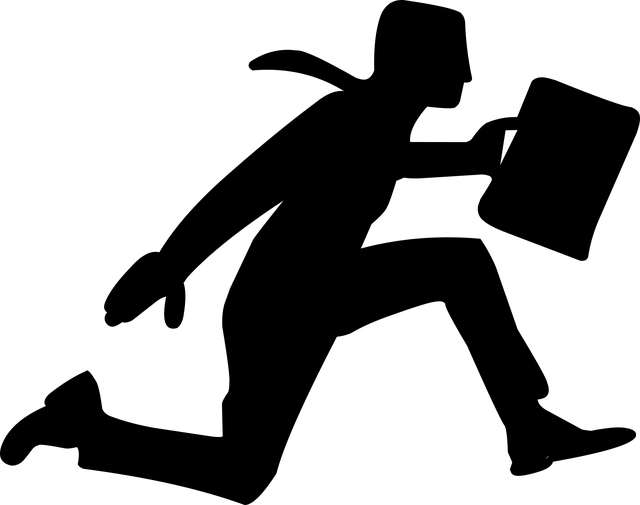コンビニでワードやエクセルを印刷したい!
・会社や家のプリンタが調子が悪い
・急に必要になった
・うっかり忘れていた
と、そんな時に便利なコンビニのマルチプリンター。
ワードやエクセルのファイルも印刷できるのですが、気をつけてほしいこともあります。
それは、
・USBを使って印刷するときはPDFファイルに変換
・印刷できる店舗が限られている
この2点を知らないでコンビニで印刷しようとして、
「あれ?ワードやエクセルのファイルが印刷できない」
と、いったトラブルに巻き込まれることも多いようです。
もちろん印刷できない理由として、
・マルチコピー機が故障している
・USBが故障している
・紙がない
といったことも考えられます。
が、しかしそうでない場合に、コンビニのマルチコピー機で印刷ができいないのであれば、USBであれば、ワードやエクセルをPDF形式のファイルに変換していなくて印刷できないことがほとんどといっていいでしょう。
(ファイルの変換、ファイルの保存の際に、ファイルが破損しているケースも考えられます)
ワードやエクセルのファイルをコンビニで印刷するときは、2つの方法がります。
・USBを使ったやり方
・USBを使わないやり方
USBをつかってコンビニでワードやエクセルを印刷する方法ですが、これは先程も書いたように、ファイル形式をPDFにしなければなりませんので、ちょっとめんどくさいです。
| ワードやエクセルのファイル ↓ PDF形式に変換 ↓ USBに保存 ↓ コンビニのマルチコピー機で印刷 |
と、ちょっと手順が多く、急いでいる人にはおすすめできません。
なので、今回提案したいのが、
「ワードやエクセルのファイルをアップロードして、コンビニでそのファイルを呼び出して印刷」する手順。
かんたんに説明すると、
| ファイルをアップロード ↓ コンビニのマルチコピー機ファイルを呼び出して印刷 |
と、
・ファイルをPDFに変換したり
・USBに保存したり
と言った手間が省けますので、とても簡単にできます。
※パソコンとスマホの両方でできますが今回はパソコンを使ったやり方を紹介します。
スマホやiPhoneを使ったやり方はこちらの記事を参考にしてください。
前置きが長くなってしまいましたが、「ワードやエクセルのファイルをアップロードして、コンビニでそのファイルを呼び出して印刷」する手順をさっそく紹介しますね。
ネットワークプリントサービスに無料登録
先程も書きましたが、コンビニでワードやエクセルを印刷したい時に、USBを使わないのであれば、ワードやエクセルのファイルはアップロードする必要があります。
アップロード先は、「ネットワークプリントサービス」です。
このページをご覧になっている方は初めての人も多いと思いますので、会員登録(無料)から順番にわかりやすく紹介します。
まずページを開いてもらうと、このようなページがでてきます。
画面右の「はじめてご利用になる方」の「会員登録する」をクリックすると、
・SNSアカウントを使って会員登録
・メールアドレスを使って登録
とでてきます。
今回はメールアドレスを使って会員登録をしてみました。
「利用規約」に同意するにチェックを入れて、メールアドレスを入力すると、「会員仮登録のお知らせ」が届きます。
届いたメールには、本登録用のURLが掲載されていますので、そこをクリックすると、
・ログイン名(メールアドレス)
・ニックネーム
・パスワード
を入力する画面になります。
入力が終わると「ネットプリントサービス」が使えるようになります。
長くなってしまいましたが、
仮登録
↓
メールが届く
↓
本登録
と、ここまでは5分もかからないで出来ると思います。
本登録が終わると、ワードやエクセルのファイルがアップロードできます。
ワードやエクセルのファイルのアップロードのやり方
ネットワークプリントに登録すると、ログインできるようになります。
ログインすると、こんな感じの画面が出てきます。
画面右上に、
・文書を登録する
・画像を登録する
とあります。
◆文書ファイルに関しては、
・Word(ワード) 拡張子 docx
・Excel(エクセル) 拡張子 xlsx
・Power Point(パワーポイント) 拡張子 pptx
・PDF 拡張子 pdf
◆画像に関しては、
・JPEG 拡張子 jpg jpeg
・PNG 拡張子 png
が利用可能となっています。
登録の仕方は、
・文書を登録したいのであれば「文書を登録する」
・画像を登録したいのであれば「画像を登録する」
をクリックします。
そうすると、
・ファイルの選択
・ファイルのドロップ
の2つのやり方から、ファイルをアップロードすることができます。
無事ファイルのアップロードが終わると、
この画面が出てきます。
これにてアップロードは完了です。
あとは、コンビニのマルチプリンターでファイルを呼び出して印刷するだけです。
気をつけること
ここで気をつけてほしいことが、いくつかあります。
一つ目は、先程も紹介しましたが、ファイル形式によっては印刷できないこと。
使えるファイル形式ですが、もう一度繰り返すと、
◆文書ファイルに関しては、
・Word(ワード) 拡張子 docx
・Excel(エクセル) 拡張子 xlsx
・Power Point(パワーポイント) 拡張子 pptx
・PDF 拡張子 pdf
◆画像に関しては、
・JPEG 拡張子 jpg jpeg
・PNG 拡張子 png
が利用可能となっています。
そして使えるコンビニですが、
・サークルKサンクス
・セイコーマート (文書のみ)
・セーブオン (文書のみ)
・ファミリーマート
・ローソン
に設置してあるマルチコピー機が利用可能となっています。
セブンイレブンに関してはまた別のサービスとなっています。
ちょっと残念ですね!(コンビニによってプリンタのメーカーが違うため)
セブンイレブンに関しては、別記事にまとめてあります。
→セブンイレブンのネットプリントのやり方!写真でわかりやすく解説します
そして、コンビニでの印刷ですが、コンビニ別に紹介しますので、各ページを参考にしてください
◆ファミリーマート
◆ローソン
調査中!
まとめ
いかがでしたか?
先程も書きましたが、USBを使ってコンビニのマルチコピー機で印刷をすると、
・PDF形式に変換したり
・USBに保存したり
と、ちょっと時間がかかってしまいますので、忙しいときは、こういった手間は避けたいところ。
今回紹介したやり方は、ファイルをアップロードして、コンビニではマルチコピー機を操作するだけですので、スマートにワードやエクセルが印刷できますので、一度ためしてみてはいかがでしょうか?
本日の記事は以上です。
最後までお付き合い頂き、ありがとうございます。