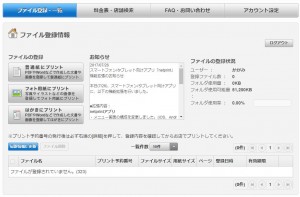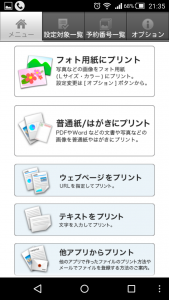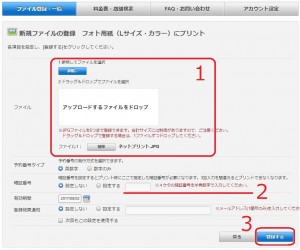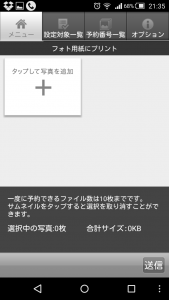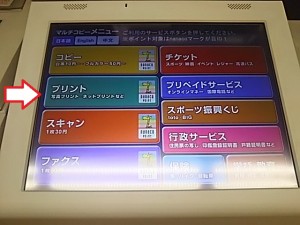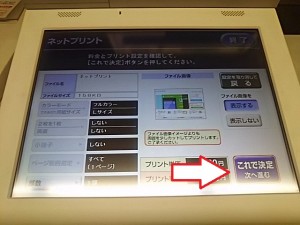セブンイレブンのネットプリントでスマホの写真を印刷したい!
でもやり方がわからない…。
セブンイレブンでのネットプリントのやり方ですが、ものすごく簡単に説明すると、
- ファイルをアップロード
・パソコンでアップロード
・スマホでアップロード - セブンイレブンでファイルを呼び出して印刷
となります。
でも初めてのことで、フィルのアップロードもわからないし、セブンイレブンでの端末の操作の仕方もわからいですよね。
そこで、一発で理解してもらえるように、ひとつずつていねいに説明しますね。
本日の記事内容は、
- ネットプリントに登録してファイルをアップロード
- セブンイレブンでファイルを呼び出して印刷する手順
ネットプリントに登録してファイルをアップロード
セブンイレブンのネットプリントで写真を印刷したい場合、ネットプリントに登録してファイルをアップロードする必要があります。
これは、
・パソコン
・スマホ
の両方でできます。
かんたんに説明すると、
ユーザー登録
↓
ファイルのアップロード
という流れになります。
ネットプリントに新規登録
セブンでネットプリントを利用して写真を印刷するのであれば、まずはネットプリントに登録しなければなりません。
パソコンの場合、こちらのページにアクセスしてください。
→ netprint
※ スマホの場合はアプリをインストールする必要がありますが、仮登録からファイルのアップロードまで基本的なことは一緒です。
スマホのアプリはこちら↓

|
トップ画面の右サイドバーに「ユーザー登録をする」という部分がありますので、そこをクリックしてください。
そうすると、「個人情報について」とありますので、「承諾する」をクリック。
次に出てくるのは、ユーザー仮登録です。
記入するのはメールアドレスとその確認のみです。
メールアドレスを登録すると、アドレスに「本登録のご案内」のメールが届きます。
メールの中にURLがありますのでそこをクリックすると、「ご利用上の注意」が出てきますので、「同意する」をクリックします。
そうすると、本登録になります。
登録するのは、
・ユーザーID
・パスワード
・氏名
・ふりがな
・アンケート
・メール配信
と、全てを記入して間違いや重複がなければ登録完了です。
と、ここまでがユーザー登録です。
もう一度要点を抜き出して箇条書きにすると
- ユーザー登録をクリック
- 「個人情報について」を承諾
- メールアドレスで仮登録
- 登録したアドレスに届いたメールのURLにアクセス
- 「ご利用上の注意」に同意する
- 本登録のためのIDやパスワードを登録
- 登録完了
と、長くなってしまいましたが実際やってみると10分もかからないです。
これが終わると、ログインできるようになります。
ファイルのアップロードですが、
・普通紙にプリント
・フォト用紙にプリント
・はがきにプリント
の三種類があります。
お好きなのを選んでください。
※スマホの場合は、
スマホも一緒で、
・フォト用紙
・普通紙/はがき
から選ぶくことができます。
◆ネットプリントにファイルの登録
ファイルの登録ですが、簡単3ステップのみとなっています。
- ファイルをドロップ
- 4桁の暗証番号(設定しないこともできる)
- 登録する
※ファイルはJPG形式のみとなっています。
※「予約番号タイプ」は数字のみのほうが楽です。
一通り終わるとプリントの予約番号がでてきます。
この番号をセブンイレブンのプリンターに入力すると、登録したファイルを印刷することができます。
スマホのアプリの場合
スマホに場合は、こんな感じの画面が出てきます。
タップして写真を追加するのですが、ファイルが大きすぎると切り取らなければならなくなってしまいますので、気をつけてください。
※予約番号はファイルをアップすると自動ででてきます。
と、ここまでで
・新規登録
・ファイルのアップロード
はできたと思います。
次は実際にセブンイレブンに行ってからの操作を紹介します。
セブンイレブンでファイルを呼び出して印刷する手順
ここまででファイルのアップロードは完了したと思います。
なので次は、セブンイレブンでの操作のやり方を写真を使って説明していきます。
1 最初に「プリント」と書かれているところをタッチします。
2 画面が変わりますので、次は、「ネットプリント」をタッチします。
3 「確認」をタッチします。
4 暗証番号を入力します。
5 確認画面です。
カラーモードや印刷する部数などが確認できます。
OKであれば、「これで決定」を押してください。
6 支払いの確認です。
・nanacoで支払い
・現金で支払い
のどちらかを選ぶことができます。
選んだら「プリントスタート」を押してください。
7 印刷完了です。
と、つまずくところはないと思います。
もう一度要点だけまとめてみると、
- 最初に「プリント」と書かれているところをタッチ
- 「ネットプリント」をタッチ
- 「確認」をタッチ
- 暗証番号を入力
- カラーモードや印刷する部数などを確認
- 支払いの確認、をして「プリントスタート」をタッチ
- 完了
となります。
まとめ
今回セブンイレブンのネットプリントを利用して気になる点がありましたので、直接店員さんに聞いてきました。
| ◆ 用紙の持ち込みはできるのか?
用紙の持ち込みですが、紙詰まりなどのトラブルの原因となる可能性がありますので、当店ではお断りしています。 |
とのことでした。
最後に料金ですが、
セブンイレブンのネットプリントの料金
用紙サイズ カラー 白黒 A3(420mm×297mm) 100円 20円 B4(364mm×257mm) 60円 20円 A4(297mm×210mm) 60円 20円 B5(257mm×182mm) 60円 20円 Lサイズ(89mm×127mm) 30円 - はがき(100mm x 140mm) 60円 20円
となっています。
本日の記事は以上です。
最後までお付き合い頂き、ありがとうございます。