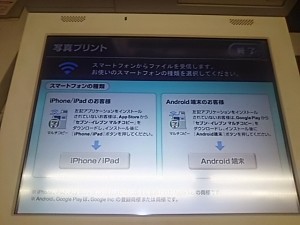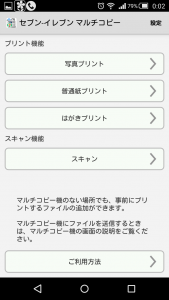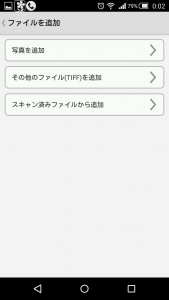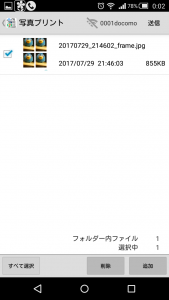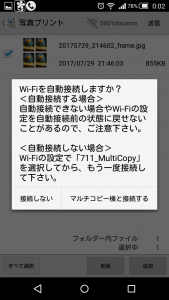セブンイレブンのマルチコピーで写真を印刷したい!
セブンイレブンのマルチコピーは多機能ですので、スマホやiPhoneの中に保存された写真を印刷する方法はいくつかあります。
・赤外線を使って写真を印刷する
・アプリでアップロードして写真を印刷する
・店内Wi-Fiを使って写真を印刷する
と、私が知っいるだけでも3種類あります。
この中で、「アプリ(ネットプリント)でアップロードして写真を印刷する」やり方に関しては以前紹介しました。
本日お伝えするのは、店内Wi-Fiを使ってスマホやiPhoneに保存されている写真を印刷する方法です。
やり方をざっくりと説明すると、
1 セブンイレブンのマルチコピー機の設定
2 スマホやいPhoneで写真を決定
3 マルチコピー機で印刷部数などの設定
と、初めての人にとってはちょっとわかりにくいと思いますので、1つずつわかりやすく説明していきますね。
本日の記事内容は、
- セブンイレブンのマルチコピー機の設定
- スマホやiPhoneで写真を決定
- マルチコピー機で印刷部数などの設定
順番にやっていただくと、簡単にスマホやiPhoneに保存されている写真が印刷できますので、わかりやすく写真付きで説明しますね。
セブンイレブンのマルチコピー機の設定
まずはセブンイレブンのマルチコピーの設定ですが、操作は4手順
- 写真プリントを選択
- 「同意する」を選択
- 無線通信Wi-Fiを選択
- 「アプリをインストール」と表示される
それぞれ詳しく説明します。
1 写真プリントを選択
セブンイレブンのマルチコピー機にはいろいろな選択肢がありますので、始めての人はどれを選んでいいかわからないですよね。
店内Wi-Fiをつかって写真を印刷する場合は、「写真プリント」を選択します。
画面右上の緑色の部分をタッチしてください。
2 「同意をする」を選択
利用規約みたいなものがでてきます。
一通り読んでOKであれば「同意をする」をタッチしてください。
3 無線通信Wi-Fiを選択
次に出てくるのは、メディアの選択です。
・micro SD
・SDカード
・USBメモリー
・無線通信WI-Fi
・…
といろいろな選択肢がありますが、ここでは「無線通信Wi-Fi」を選択しましょう。
4 「アプリをインストール」と表示されます
これがちょっと不便なんですよね。
QRコードでもあれば、読みとってその場でサクサクと専用アプリをインストールできるのですが、ないので、セブンイレブンのかわりに紹介しますね。
セブンイレブンの店内Wi-Fiを使ってスマホやiPhoneに保存してある写真を印刷するアプリはこちらです。

|
と、ここまででセブンイレブンのマルチコピー機の操作はいったん終了です。
つぎはアプリの操作をわかりやすく説明しますね。
スマホやiPhoneで写真を決定
アプリの手順ですが、
- 「写真プリント」を選択
- 「写真を追加」を選択
- 「フォルダー」を選択
- 写真を選択
- 「決定」をタッチ
- 「送信」をタッチ
- 「マルチコピー機と接続する」をタッチ
順番にわかりやすく説明しますね。
アプリをインストールして開くとまず最初に出てくる画面は、
・写真プリント
・普通紙プリント
・はがきプリント
の項目がスマホやiPhoneの画面に出てきますので、「写真プリント」を選択してください・
そうすると、
・写真を追加
・その他のファイル(TIFF)を追加
・スキャン済みのファイルから追加
と出てきますので、「写真を追加」を選択します。
つぎに、
「フォルダーを選択」と出てきますので、印刷したい写真が入っているフォルダーを選択。
そうすると、選択したフォルダー内の画像一覧が出てきますので、印刷したい写真を選択して、スマホやiPhoneの画面右上にある「決定」をタッチ。
そうすると、選択した写真が画面に出てきますので、OKであれば右上の「送信」をタッチします。
そうすると、このような画面になりますので、「マルチコピー機と接続する」をタッチ。
スマホやiPhoneの操作はこれで終わりです。
次はまた、マルチコピー機の操作に戻ります。
マルチコピー機で印刷部数などの設定
セブンイレブンのマルチコピー機にWi-Fiを使ってスマホやiPhoneからデータが届くと、次の画面になります。
この画面が出てきたら、ファイルの送信に成功したということですので、「受信完了 次に進む」をタッチしてください。
次は写真の種類の選択です。
今回私は矢印の「写真プリント」を選んでみました。
画面をタッチすると、次はこの画面になります。
送信した写真が出てきますので、それをタッチすると、次の画面に変わります。
左で枚数を選択して、右下の「これで決定」をタッチすると完了です。
まとめ
いかがでしたか?
長くなってしまいっましたが、アプリを事前にインストールしているのであれば、10分もかからないでできると思います。
セブンイレブンで写真を印刷すために、
・ネットプリンのアプリを使う
・店内Wi-Fiを使う
・赤外線を使う
と、3種類試してみましたので、それぞれの感想を書いていきますね。
まず、「赤外線送信を使って」ですが、私のスマホの赤外線の送信部分がセブンイレブンの赤外線受信部分をあまりあわなかったので、何度やっても失敗しました。
残念です!
次に、「ネットプリント」のアプリを使ってセブンイレブンで写真を印刷する方法ですが、かんたんに説明すると、
- アプリでファイルをアップロード
- セブンイレブンのマルチコピーでファイルを呼び出し
(暗証番号が必要) - 確認して印刷
とこちらは、「ユーザー登録」が必要になってきますのでその分ちょっとめんどくさかった記憶があります。
しかし一度登録してしまえば、あとはアップロードしたファイルの暗証番号を入力するだけなので、もしかしたら何度も使うユーザーにとっては楽な選択肢なのかもしれません。
(パソコンの画像も印刷できます)
詳しくはこちら
最後に、今回やってみた「店内Wi-Fi」を使ってセブンイレブンでスマホやiPhoneに保存されている画像を印刷する方法ですが、ネットプリントのアプリと比べて暗証番号の入力がなく、店内Wi-Fiを使ってデータを送信しますので、その分楽に感じました。
2つのやり方を比べてみて、時分にあった方法を選んでみてください。
本日の記事は以上です。
最後までお付き合い頂き、ありがとうございます。