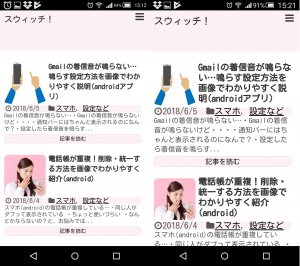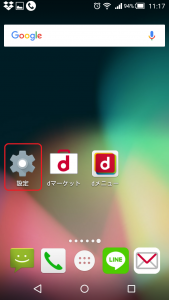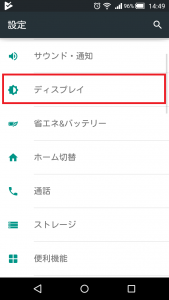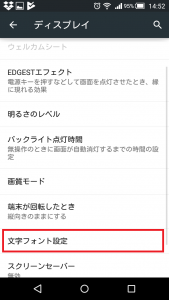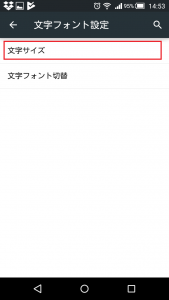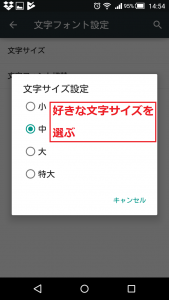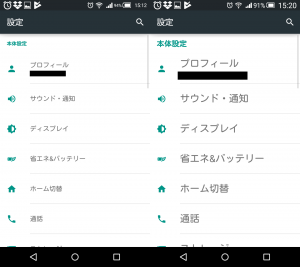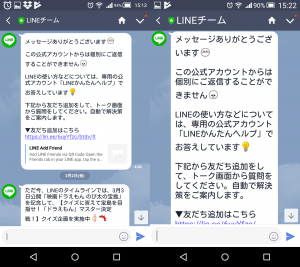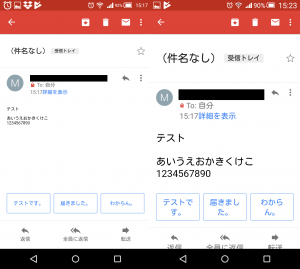スマホ(android)の文字が大きい(小さい)
・ちょっと読みづらい
・違和感がある
・文字の大きさを調節したい!
と、お悩みではないですか?
たしかに、スマホ(android)の機種変更をしたときなどは、以前使っていた機種と文字のサイズが違うときがありますので、使いにくかったりしますよね。
「スマホの文字の大きさを調節したい!」
ということで本日は、スマホの文字の大きさを変えたいときの設定方法について紹介していきますね。
スマホ(android)の文字の大きさを最適化する方法
スマホ(android)の文字の大きさを変更する方法はとっても簡単!
実際に私もやってみたのですが、5分ほどで文字の大きさを変更することができました。
これは、記事用に画像をスクリーンキャプチャしながらかかった時間ですので、実際はもっと早くできると思います。
それではさっそく説明していきますね。
※今回使用した機種は「SH-04G」です。
スマホ(android)の文字の大きさを変更する方法
スマホ(android)の文字の大きさを変えるには、まず最初に、「設定」をタップして開いてください。
そうすると「ディスプレイ」という項目がありますので、そこをタップして開いてください。
(※機種によっては「言語・文字・入力」などとなっている場合があります。)
「ディスプレイ」を開くとその中の項目に「文字フォント設定」という項目がりますので、その部分をタップして開いてください。
「文字フォント設定」を開くと、
・文字サイズ
・文字フォント切替
と表示されます。
「文字サイズ設定」をタップして開くと
・小
・中
・大
・特大
とでてきますので、好きな文字サイズを選びましょう。
と、これでスマホ(android)の文字サイズの変更は完了です。
簡単にできたのではないでしょうか?
文字サイズが変更できたか実際に確認してみる
ということで、文字のサイズが変更できたのか実際に確認してみますね。
今回比較する文字のサイズは、「小」と「特大」です。
一番の大きい文字サイズと小さい文字サイズで比較したほうがわかりやすいですからね。
そして確認する場所は、
・設定画面
・WEBサイト(このサイトのトップページ)
・LINE
・Gmail
の4つです。
ではさっそく比較してみましょう。
まず最初はは設定画面ですが…
こんな感じで、文字の大きさが全く違いますね。
設定画面からトップ画面に戻っても、やはりアイコンの下にある文字の大きさなどもしっかり変わっていましたよ~。
では次に、WEBサイトの文字の大きさを見てみましょう
WEBサイトでは…
WEBサイトの文字の大きさの比較として、このブログのトップページで比べてみました。
文字が大きい場合、とても見やすいのですが、画面に表示される情報量が確実に少なくなりますね
なので、情報量が多いサイトを閲覧するときは、文字が小さいほうがいいかもしれませんね。
さらにLINEではどのように変化しているか見てみましょう。
LINEでは…
LINEのメッセージはどのくらい違うのか気になりますよね。
文字の大きさによってメッセージの見え方はこんなに違います。
LINEのの場合もやはり、文字が大きいほうが見やすいのですが、文字が大きすぎるとメッセージが下まで見えませんので、余計にスクロールする手間がかかりますね。
最後にGmailですが、Gmailではこんなふうに変わりました。
やはり文字が大きいと見やすいのですが、表示される情報量が少ないので逆にストレスに感じる場合があるかもしれませんね。
まとめ
いかがでしたか?
長くなってしまいましたので、もう一度要点をまとめてみると、
◆スマホ(android)の文字の大きさを変更する方法
- 「設定」を開く
- 「ディスプレイ」を開く
- 「文字フォント設定」を開く
- 「文字サイズ設定」を開く
- 好きな文字サイズを選ぶ
と、たった5手順!5分もかからないと思います。
スマホに表示される文字の大きさを変更してより使いやすくしてみてくださいね。
本日の記事は以上です。
最後までお付き合いただき、ありがとうございます。