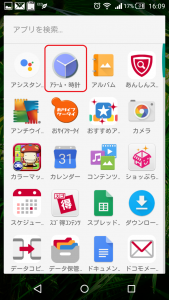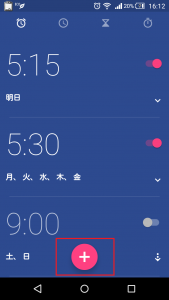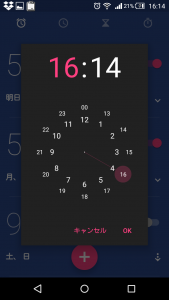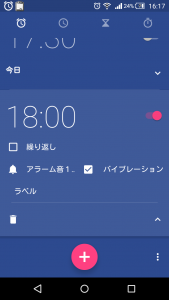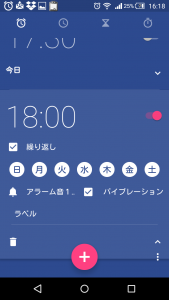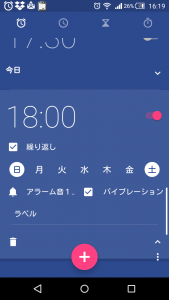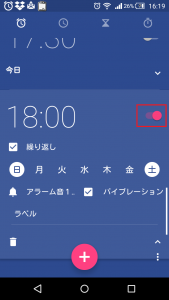スマホを目覚ましにしたいけれど…
・毎日同じ時刻に鳴らしたい!
・細かい設定とかってできるの?
・そもそもどうやっていいのかわからない?
と、悩んでいませんか?
スマホ(android)の目覚まし機能って、とても便利なんですよね。
例えば、「平日と土日は別の時間に設定する」なんてことも出来るし、(私はこれで土曜出勤の日に遅刻をしてしまいましたが…)「複数の時間を記憶させておいて使い分ける」なんてこともできたりします。
普通の目覚まし時計では、こんなに多機能ではないので、ぜひとも使いこなしていきたいですね。
なので本日は、スマホ(android)の目覚まし機能について紹介していきますね。
スマホ(android)の目覚ましの設定方法
スマホ(android)の目覚ましの設定方法ですが、とっても簡単!
さっそく紹介していきますね。
※今回使用する機種は「SH-04G」です。
まず最初に、アプリ一覧画面から「アラーム・時計」のアプリをタップして起動させます。
機種によっては、「目覚まし」となっている場合もあるようですね。
そうすると次に現れてくるのはこのような画面です。
すでにいろいろと登録してありますが、新規登録をするのであれば、下部の「+」のボタンをタップしましょう。
そうすると、目覚ましを起動させる時刻の入録画面が出てきます。
私の場合はアナログチックな画面が出てきましたが、これは機種によってさまざまですね。
ためしに、18時にセットしてみました。
これでもいいのですが、時刻の下の「繰り返し」の部分にチェックを入れてみると…
設定できるようにを選択することができるよになります。
なので、平日は目覚ましアラームを設定せずに、土日だけ設定してみました。
これで設定は完了です。
また、目覚まし機能を切りたい場合には、時刻の隣りにある赤い丸をオフにすることで、設定は解除されます。
解除は削除とは違い設定した記録は残ります。
なので、使いたい時にいつでも再利用することができるので、「夏休みだからいったんアラームを解除して、夏休みが終わったら戻す」なんてこともできますよ~。
と、以外に簡単ですよね。
もっと簡単に使いたい!
スマホ(android)の目覚まし機能の設定ですが…実はこんなにスマホをいじっていろいろと設定しなくても、使えちゃうんです。
もっと言えば、目覚ましアラームの設定のやり方なんてわからなくても、簡単に目覚ましをセットすることができます。
そのやり方は…「OK Google 明日の○時に目覚ましを鳴らして」とか「OK Google ○時間後に目覚ましをセットして」とスマホに話しかけるだけ!
(音声機能が使えるスマホに限ります)
これがめっちゃ便利!
特に仕事で疲れているときなんかは、部屋に帰ってすぐベットでグタっとなる時も多いと思います。そんな時は、スマホ(android)の画面を操作して、目覚ましのアラームをセットするのも億劫ですよね。
そういった場合には、「OK Google 明日の○時に目覚ましを鳴らして」なんて一言言うだけで目覚まし機能がONになりますのでとても便利。
実は私もよく使っています。
まとめ
いかがでしたか?
長くなってしまいましたので、もう一度要点をまとめてみますね。
◆スマホ(android)の目覚まし機能の設定方法
- アプリ一覧画面から「アラーム・時計」を選んでタップする
- 新規に時刻を設定するのであれば「+」のボタンをタップする
- 時刻をセットする
- 必要であれば、曜日などをセットする
となります。
また、音声認識機能を使って
・OK Google 明日の○時に目覚ましを鳴らして
・OK Google ○時間後にアラームを鳴らして
なんてスマホに話しかけることで、アラームをセットできます。
Googleの音声認識機能をはじめて使うのはちょっと心配…
なのであれば、テスト的に「OK Google 5分後にアラームを鳴らして」などと、確認できる時間に一回鳴らしてみるのもいいですね。
「○時□分にアラームをセットしました」
と返答が返ってきます。そこでしっかりとアラームが鳴るのか?音量は適切なのか?などをチェックしてみましょう。
特に、マナーモードを使用中の時は、アラーム音がならない場合があります。なので、その辺にも気をつけて、ぶっつけ本番でやらないように、いったん確認してみてくださいね。
※マナーモードの場合、いろいろな設定があります。通常のスマホだとアラームが鳴るマナーモード(アラームONマナー)と、アラームが鳴らないマナーモード(通常マナー)があります。
本日の記事は以上です。
最後までお付き合いただき、ありがとうございます。