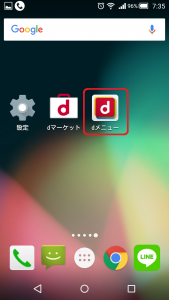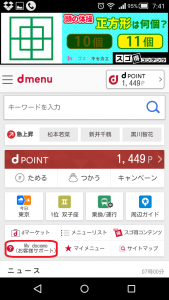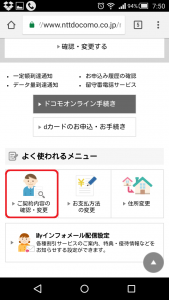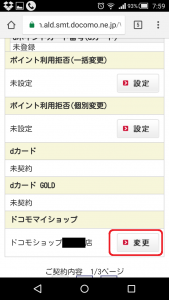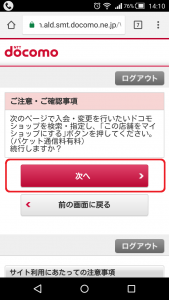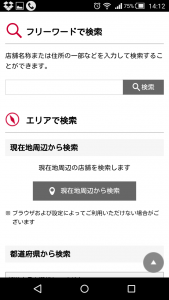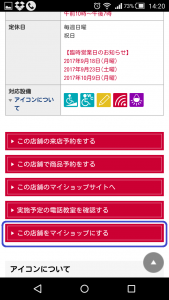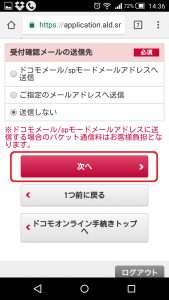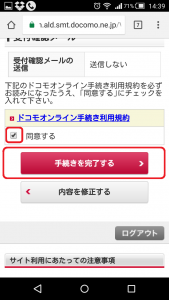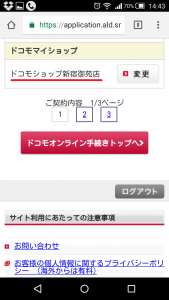ドコモの「マイショップ」を変更したい!
・引っ越したので近くのドコモショップにしたい!
・学校や仕事場の近くのほうが何かと便利
ということで、ドコモの「マイショップ」を変更したいと思っている人も多いハズ。
しかしながら、
・ドコモショップが開いている時間は何かと忙しい
・いつも混んでいるので待たされるのは嫌!
と言った理由で、なかなかドコモのマイショップを変更できずにいる人も多いと思います。
今回調べてみた結果、スマホからでもドコモのマイショップを変更することができることがわかりました。
早速画像で分かりやすく紹介していきますね。
ドコモ「マイショップ」の変更方法
ドコモユーザーでしたら、スマホには、dメニューというアイコンが入っていると思います。
コチラをタップして開いてください。
そうすると、次の画面は、「dmenu」という表示が出てきます。
この画面の左下の部分に「MY docomo(お客様サポート)」という表示が出てきますので、そこをタップしてください。
そうすると次は、「NTT docomoのお客様サポートの画面」に切り替わります。
この画面を下にスクロールしていくと、「契約内容の確認などオンライン手続き」という項目が出てきます。
その中の、「よく使われるメニュー」の「ご契約内容の確認・変更」をタップします。
そうすると、次の画面では、
・契約者住所
・名前
・電話番号
・…
といった感じで契約内容が表示されています。
その中の「ドコモマイショップ」という項目の中に、今自分が選んでいるドコモショップが記載されていると思います。
その横に、「変更」とありますので、その部分をタップしましょう。
「変更」を押すと、次に出てくるのは、「ご注意・ご確認事項」なので、確認して、「次へ」をタップします。
次に表示される画面は、変更したいショップを選ぶ画面ですが、
・フリーワードで検索
・エリアで検索
と、でてきます。
今回は、フリーワードで検索してみます。
フリーワードの欄に「新宿」と入力すると、
「検索結果:22店舗」
と出てきました。
この中で、「ドコモショップ新宿御苑店」を選択して、次に進めてみます。
お店を選ぶと、
・地図
・住所/電話番号
・営業時間
・定休日
・対応設備
といった項目が表示されていると思います。
その下の、
・この店舗の来店予約をする
・この店舗で商品予約をする
・この店舗のマイショップサイトへ
・実地予定の電話教室を確認する
・この店舗をマイショップにする
とありますので、「この店舗をマイショップにする」をタップしてください。
ここまできたらあと少し!
STEP 1 手続き内容を選択
STEP 2 手続き内容を確認
STEP 3 手続き完了
で、ドコモのマイショップの変更は完了します。
まず「手続き内容を選択」ですが、これは、
・変更先のドコモショップ
・ダイレクトメール
・適用開始日の確認
・受付確認メールの送信
となっています。
「必須」というマークがついている部分を記入漏れししてしまうと、先に進むことができませんので、気をつけてくださいね。
すべて入力したら「次へ」を押して次に進みます。
次に表示されるのは、「STEP 2 手続き内容を確認」です。
これは、「同意する」にチェックを入れて「手続きを完了する」とタップするだけですので、わかりやすいと思います。
これで終了。
「STEP 3 手続き完了」は、自動ですのでコチラからなんかをすることなく終わります。
確認のために、「ご契約内容の確認・変更」の画面をみてみますね。
変更されているのが確認できると思います。
ドコモのマイショップの変更方法は以上です。
どうしてもできない場合は
大人がスマホを操作して、ドコモのマイショップの変更をするのは比較的簡単だと思いますが、
・子供に持たせたスマホ
・お年寄りのスマホ
といった場合は、ちょっと難しいかもしれませんね。
そんな時の最後の手段は、
「ドコモショップに持ち込んでマイショップの変更をしてもらうこと」
です。
なので、もし、ドコモショップにいく機会があれば、ついでにドコモのマイショップの変更もやってもらってはいかがでしょうか?
まとめ
いかがでしたか?
ドコモのマイショップの変更手順の要点をもう一度まとめてみると、
- dメニューを開く
- MY docomo(お客様サポート)を開く
- 「ご契約内容の確認・変更」をタップ
- ドコモマイショップの「変更」をタップする
- 「ご注意・ご確認事項」を確認して、「次へ」
- 好きなドコモショップを選ぶ
- 「この店舗をマイショップにする」をタップ
- 手続き内容を選択
- 手続き内容を確認
- 手続き完了
と、文章にするとちょっと長く感じますが、おおよその操作時間は5分ほどで完了すると思います。
ドコモショップが開いている時間はいつも学校や仕事で忙しい!
なんてときは、チャレンジしてみてはいかがでしょうか?
本日の記事は以上です。
最後までおつきあいいただき、ありがとうございます。