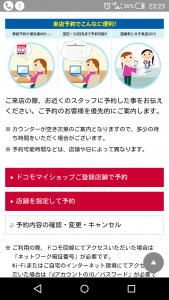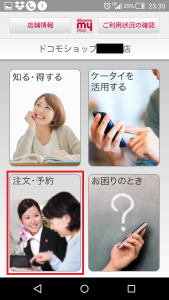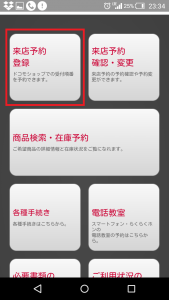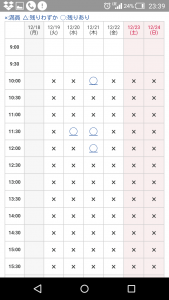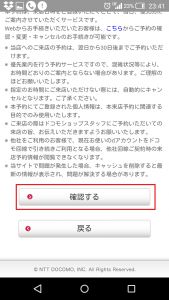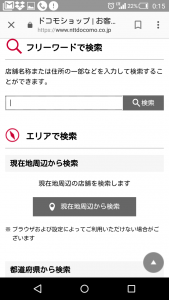ドコモショップの来店予約を取りたい!
・休日は混んでいると2時間待ちも
・かといって朝一は予定があるし
・なんとかならないの?
と、お悩みではないですか?
そうなんです。
私も先日、タブレットが故障したのでこれを機会に、
「タブレットをスマホに変えよう!」
と思ってドコモショップに行ったのですが(日曜日の午後2時ぐらい)、行ってみると案の定、予約でいっぱい…。
どのくらい待つか、おそるおそるドコモショップの店員さんに聞いてみると、
「これからでしたら大体3時間待ちですね…」
といった顛末に。
予約無しで直接行くと、場合によっては3時間待たされることもあります。
あいにく、次の週は全然予定が空いてなかったので、しぶしぶ3時間待って、タブレットからスマホに変えてもらうことに。
これではせっかくの週末はとてもではないけれど、
「有意義に過ごせた」
とは言い難いですよね。
そこで本日は、私と同じような目に遭わないためにも、ドコモショップの予約の方法をわかりやすく紹介していきます。
これで「待ち時間ゼロ」ですよ~!
ドコモショップの来店予約をする方法
ドコモショップの来店予約の方法ですが、ドコモの公式サイトから簡単にできちゃいます。
今回は、やり方を画像つきでわかりやすく説明していきますね。
まず最初は、ドコモの公式サイトのこちらのページを開いてください。
そうすると、
・ドコモマイショップご登録店舗で予約
・店舗を指定して予約
の2パターンがあります。
といっても内容は殆ど一緒ですので、今回は「ドコモマイショップご登録店舗で予約」のやり方についてわかりやすく紹介していきます。
・ドコモマイショップご登録店舗で予約
「ドコモマイショップ」ってご存知ですか?
いつもお世話になっているドコモショップで「マイショップに登録しておきましょうか?」なんて言われて登録したことがあると思います。
docomoの予約をとる時に、マイショップを選ぶのであれば、先程の画面では、「ドコモマイショップご登録店舗で予約」の部分をタップしてください。
そうすると、次にこのような画面が出てきます。
この画面の左下の「注文・予約」を押すとこのような画面が出てきます。
この中の左上「来店予約登録」をタップしてみましょう。
そうすると受付内容の選択になります。
・機種変更
・料金プラン変更
・故障の修理
・解約
などなど。
といった感じであらかじめ受付を入力しておくことで、スムーズに事が運びます。
そしてさらにその下にスクロールしていくと、カレンダーのスケジュールがでてきます。
むむむ!
これを見た限りでは、ほとんど空いていない様子…。
これでは3時間待たされるのも、ある意味、納得。
こんな感じで混雑具合も事前にわかりますので、とても便利ですね。
そして、予約する日と時間を選んだら、「確認」をタップして完了です。
以外に簡単でしたね。
・店舗を指定して予約する場合
・出張中
・旅行中
といった感じで
自分の指定しているドコモマイショップと離れてしまっている場合、他の店舗でも予約をとることができます。
その場合には、「ドコモマイショップご登録店舗で予約」ではなく、「店舗を指定して予約」
とタップしてみてください。
そうすると、
・フリーワードで検索
・エリアで検索
・都道府県から検索
といった感じで、ドコモショップの探し方がでてきますので、お好きなのを選んでください。
その次に、店舗を選んで、空き情報を確認してから予約、とこの辺は先ほど紹介したやり方と全く一緒ですよ~。
まとめ
いかがでしたか?
長くなってしまいましたので、もう一度要点をまとめてみると、
- 「ドコモマイショップご登録店舗で予約」をタップ
- 「注文・予約」をタップ
- 「来店予約登録」をタップ
- 受付内容や日時を選択してタップ
- 「確認」をタップ
と、5手順です。
なお、docomoのマイショップの登録・変更の仕方などはこちらの記事にまとめておいたので、確認してみてください。
本日の記事は以上です。
最後までお付き合い頂き、ありがとうございます。