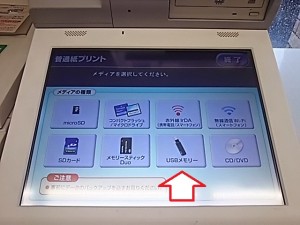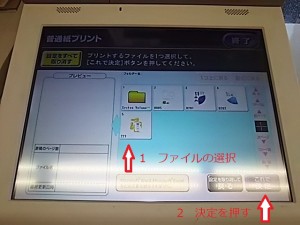セブンイレブンでUSBを印刷したい!
急な用事で、セブンイレブンでUSBに保存されたファイルを印刷しなければならないときってあると思います。
「でも、マルチコピー機の操作方法がわからない!」
って悩んでしまいますよね。
たしかにセブンイレブンのマルチコピー機は多機能でいろいろなことが出来るのですが、
「ボタンが多すぎて、どれをタッチしたらいいの?」
と、ちょっと戸惑ってしまうことも多いです。
そこで本日は、セブンイレブンでUSBに保存されているファイルを印刷する手順を紹介します。
セブンイレブンのマルチコピー機でUSBを印刷する手順
いきなりUSBをさして…なんてことはないですよ。
やり方を順番に紹介しますね。
セブンイレブンのマルチコピー機では、まずはじめはこのような画面になっていると思います。
左列の上から二番目、「プリント」を選んでタッチしてください。
そうすると、次の画面はこうなります。
画面右側「スマートフォン/メディアからプリント」の欄に、
・写真プリント
・普通紙プリント
・はがきプリント
と出ていますね。
この画面私が選んだのは、右上の「写真プリント」です。
普通紙プリントでもいいのですが、今回は文書ではなく、画像を印刷したかったので「写真プリント」を選びました。
文書であれば「普通紙プリント」でもいいと思います。
料金が違いますので、気をつけてくださいね。
(料金に関しては後述してあります)
ここをタッチすると、次の画面は印刷に関して「同意する」か「同意しない」のか選ぶようになっていますので、「同意する」を選びましょう。
そうすると、メディアの選択画面になります。
・micro SD
・SDカード
・コンパクトフラッシュ
・メモリースティック
・USBメモリー
・赤外線
・普通通信Wi-Fi
・CD/DVD
とでてきますので、ここはもちろん「USBメモリー」を選択しましょう。
そうすると次は、「静電気除去マットに触れてください」と出てきます。
なんだかガソリンスタンドみたいですね。
「静電気除去マット」に触れてから、「確認」をタッチしましょう。
「確認」をタッチすると、カバーで保護されていた部分が開きますので、印刷したいファイルが保存されているUSBメモリーをさしてください。
USBメモリーをさして「セット確認」を押すと、つぎは、
・ふつうのプリント
・まとめてプリント
という画面が出てきます。
今回は、「ふつうのプリント」を選択しました。
次にするのは、USBメモリに保存されているファイルから印刷したいファイルを選びます。
1 ファイルを選択
2 「決定」を押す
その次に出てくるのは、「ページの指定」です。
複数のページがあある場合に、印刷するページを指定する機能です。
印刷したいページを選んで「コレで決定」を押してください。
(全部の場合、右上の「すべてをプリント」を選んでください)
そうすると次は、
・カラーモード
・用紙のサイズ
を選択します。
決まったら「これで決定」を押してください。
最後に枚数を選択します。
右上の方に、
・コインでお支払
・nanacoでお支払
とありますので、お好きな方を選んでタッチ、そして最後に「プリントスタート」をタッチすると、印刷がスタートします。
私の場合は、コインもなく、nanacoも残高不足だったので、千円札をレジで両替して印刷しました。
セブンイレブンでUSBを印刷する時に気をつけること
セブンイレブンでUSBに保存されているファイルを印刷する時に気をつけてほしいことがいくつかあります。
まず最初は、忘れ物。
・USBメモリ
・お釣り
・印刷した紙
この3つは忘れないように気をつけましょう。
そして、次に気をつけてほしいのが、対応できるファイル形式が限られていること。
USBメモリの場合、
◆写真プリント
Exif JPEG / JPEGおよびJFIF / Adobe JPEG / Exif TIFF / Tiff / BMP
◆普通紙プリント
文書データ:PDF(Ver. 1.3~1.7) / XPS(Ver. 1.0) / DocuWorks(Ver. 3~7)
画像データ:JPEG / TIFF(シングルページ)
となっています。
なので、
・Word(ワード) 拡張子 docx
・Excel(エクセル) 拡張子 xlsx
・Power Point(パワーポイント) 拡張子 pptx
のファイル形式には対応していませんので、ワードやエクセルをセブンイレブンで印刷したい場合は、ファイル形式を変換する必要があります。
最後に、セブンイレブンでUSBメモリに保存されているファイルを印刷した時の料金ですが、
◆写真プリント
写真プリント カラー Lサイズ(フォト用紙) 1枚30円 分割プリント・インデックスプリント カラー Lサイズ(フォト用紙) 1枚30円 証明写真サイズプリント カラー Lサイズ(フォト用紙) 1枚200円 ◆普通紙プリント
白黒
カラー(B5/A4/B4サイズ)
カラー A3サイズ: 1枚10円
: 1枚50円
: 1枚80円◆はがきプリント
白黒
カラー: 1枚20円
: 1枚60円
となっています。
ちなみに、セブンイレブンでコピーをした時の値段ですが、
白黒 B5/A4/B4/A3サイズ:1枚10円
郵便はがき、備え付けはがき:1枚20円フルカラー
単色カラーB5/A4/B4サイズ:1枚50円
郵便はがき、備え付けはがき:1枚60円
A3サイズ:1枚80円
と、コピーでもプリントでも料金は変わらないですね。
まとめ
もう一度要点を順番にまとめてみますね。
- プリントをタッチ
- 写真プリントか普通紙プリントをタッチ
- USBメモリを選択
- 「静電気除去マット」に触れてから、「確認」
- プリントの種類を選択
- ページ指定を選択
- カラーと用紙のサイズを選択
- 枚数を選択
- 支払いを選択
となっています。
わからなかったときや失敗したときは、「設定を取り消して戻る」というボタンもありますので、こういったボタンも利用しながらチャレンジしてみてはいかがでしょうか?
本日の記事は以上です。
最後までお付き合い頂き、ありがとうございます。