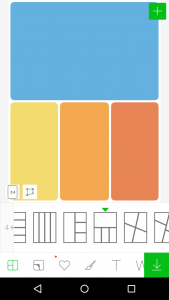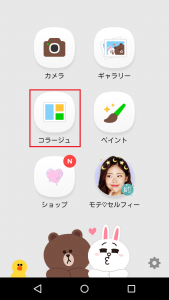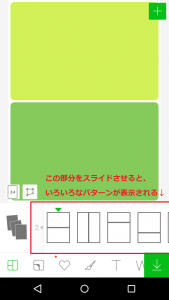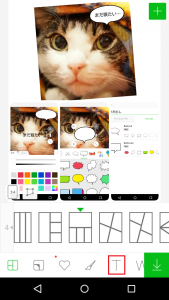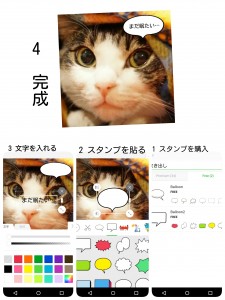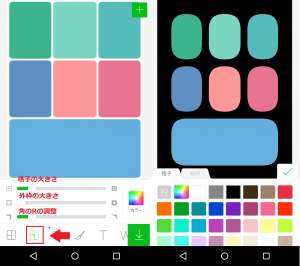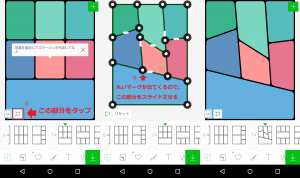画像を繋げたい!
・画像を縦につなげて見やすくしたい!
・画像を繋げて4コマ漫画風にしたい!
・画像を繋げてオリジナリティを出したい!
と、お悩みではないですか?
Twitterやインスタでは、いろいろな人がいろいろな画像の編集をしているので、
「あっ!これ真似したい!」
と思うものも、いっぱいありますよね。
画像を繋げあわせて加工するのもそのうちの一つなんですが…どうやったらいいの?
と、ちょっとハードルを高く感じている人も多いと思います。
ですが、アプリを使って画像を繋げるのはとっても簡単!
5分もかからずに完成することができましたよ!
ということで、さっそく画像を繋げる方法を紹介していきますね。
Contents
画像を繋げる方法は無料アプリを使って簡単に!
今回使用するアプリは、「LINEカメラ」です。

|
iPhoneとAndroidの両方で使える無料アプリですが、今回はiPhoneではなくAndroidで使用していきますね。
※今回使用する機種はSH-04Gです。
それではさっそく使い方を紹介していきます。
まず最初にアプリをインストールして開くと、トップ画面は、
・カメラ
・ギャラリー
・コラージュ
・ペイント
・ショップ
・モテ セルフィー
と、こんな感じの表示になっていると思います。
この中の「コラージュ」を選んでタップしてみましょう。
もうすでにこのアイコンから画像を繋げることに関しては「デキる子」というのがプンプン伝わってきますね。
コラージュを選んで開いてみると、最初の画面はこんな感じになっていると思います。
画像を入れる部分の下をスライドさせていくと、いろいろなパターンが出てきますね。
今回は、画面を4分割して画像をつなぎ合わせてみようと思っていますので、このパターンを使っていきますね。
そうするとこんな感じに。
次にすることといえば、それぞれのエリアに写真を入れていくことですが、これまた簡単!
まずはエリアを選んでタップします。
そうすると、
・カメラ
・ギャラリー
と、表示されますので、今からカメラで写真を撮る場合は「カメラ」を、スマホに保存してある画像を使う場合には「ギャラリー」をタップしてください。
今回、私の場合は「ギャラリー」を選択しました。
各エリアごとに画像を入れていくとこんな感じに!
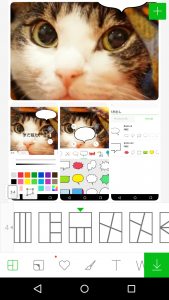
(今回はLINEカメラを使って画像に吹き出しを入れる作業を4コマ漫画風にしました)
画像を入れるだけではなんだかちょっと味気ないですよね。
なので、ここからにさらに加工していきますね。
まず、一番上の写真を縮小して画像の全体像を見せます。
画像の縮小・拡大はピンチイン、ピンチアウトで簡単にできますよ!
そしてさらに一番上の画像を斜めにしてみました。
これも画像を日本指でつまんでクルっと回すと簡単に画像が回転します。
途中経過はこんな感じ!
そうしてさらにこの画像に説明文を付け加えます。
これだけじゃ何の画像かわからないですからね。
説明文を加えるときは、画像下の「T」の部分をタップすると、テキストを入力することができますので、テキストを入力して画像のわきに貼り、何の画像か説明します。
そして完成した画像がこちら!
う~ん。フォントのサイズがバラバラなので50点ってところでしょうか…。
やってみた感想・その他の機能など
画像をつなぎ合わせる加工は、私の場合、スマホでやるのは初めての経験でした。(パソコンでもペイントくらいしか使えないのですが…)
ですがやってみた正直な感想は「思ったよりも簡単!」です。
実際に、この画像を作るのにも10分かかっていないですからね。
文字入れがなければ、3分もかからずにこのくらいの画像であればパパっと簡単に作ることができます。
カップラーメンができるよりも早い!
ものすごくいい画像加工アプリなんですが、一つだけ気になった点が…
それは「若干ですが、操作しにくい」ことかな。
今回は指でいろいろと操作して画像を繋げてみたのですが、指が太いせいか、もしくはスマホの画面が小さいせいなのか、若干ですが「操作しにくい…」と感じました。
これに関しては、このアプリを使うのが初めてなので、慣れていない部分もあると思います。また、細かい作業に関しては、指でなく専用のタッチペンを使えば案外いけるんじゃないかな?と感じました。
これからの課題ですね。
そして、アプリの使い方ですが、実は今回紹介しただけではなくもっといろいろな機能がありますので、かいつまんで紹介していきますね。
まだある!便利な機能
今回、画像を繋げて加工するにあたり基本的なことは紹介できたと思いますが、LINEカメラにはまだまだたくさんの機能があります。
ちょっとですが、紹介していきますね。
格子の大きさ、外枠の大きさ、角のRの調整、枠の色の変更
LINEカメラでは、画像を繋げる際にあらかじめテンプレートがありますが、そのテンプレートもある程度編集することができます。
例えば、
・格子の大きさ
・外枠の大きさ
・角のRの調整
なんかもこんな感じで調節できます。(わかりやすいように極端にしてみました)
かなり自由度が高いですね。
枠の大きさを変更する
画像を繋げる際にテンプレートが豊富なので、いろいろと選び放題なのですが、これに加えて選んだテンプレートをさらに変形させることができます。
やり方は簡単で、「3:4」と書かれているマークの右の部分をタップすると、画面に丸いマークが出てきますので、その部分を指でスライドさせることで、外枠を自由に変形させることができます。
この部分の写真は目立つように大きくしたい!なんて場合には、枠を好きなように変形させてお気に入りの形にしてみましょう。
スタンプ・テキストの入力も簡単!
LINEでおなじみのスタンプですが、実はLINEカメラでも使えます(実装されているもののみ)
使い方は簡単で、
・スタンプを使う場合 ハートをタップ
・ブラシを使う場合 筆をタップ
・テキストを入力する場合 「T」をタップ
することで簡単に、画像を加工することができますよ~。
もちろん、スタンプやテキストの大きさや位置の変更も簡単にできちゃいます。
それについてはこの辺の記事詳しく書いてありますので、参考にしてみてくださいね。
【関連記事】
私も使い始めたばかりなので、そのほかの機能はまだまだ詳しくありませんが、探せばもっといっぱい機能がありそうですね。
まとめ
いかがでしたか?
長くなってしまいましたので、もう一度要点をまとめてみますね。
◆画像を繋げる方法【LINEカメラ】
- アプリを開く
- 「コラージュ」をタップする
- 好きなパターンを選ぶ
- エリアをタップして画像を入れる
- 画像を編集する
- 必要であればテキストやスタンプを入れる
と、たった6手順!
慣れてくると、5分もかからずにできると思いますよ。
ぜひチャレンジしてみてください!
本日の記事は以上です。
最後までお付き合いいただき、ありがとうございます。