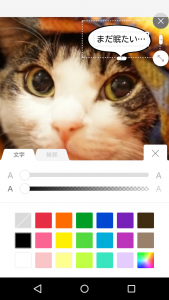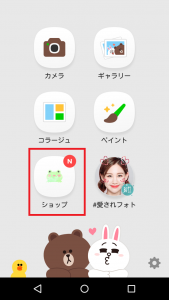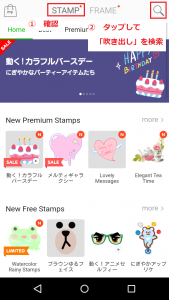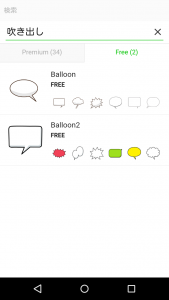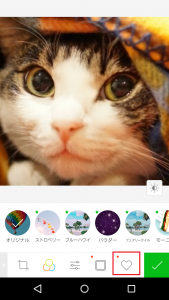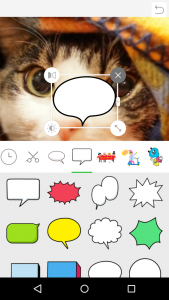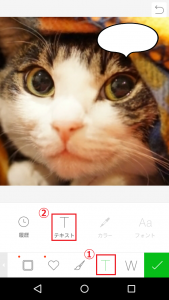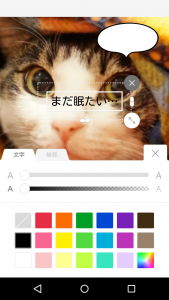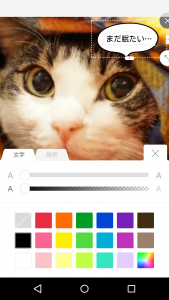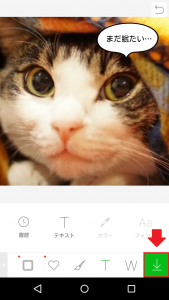写真に吹き出しを入れたい!
・写メにメッセージを入れたい
・漫画のセリフような画像に仕上げたい
・画像に吹き出しを入れて気持ちを伝えたい!
・吹き出しの入った写真の作り方を知りたい!
・インスタに吹き出しの入った画像を投稿したい!
と、お悩みではないですか?
最近、スマホを使って画像に吹き出しを入れる機会があり、新しいアプリをスマホにインストールしていろいろやってみたのですが、これが結構面白いんですよ!
しかも思っていたよりも簡単。
やり方さえわかれば、5分もかからずに、自分の好きなように画像に吹き出しを入れることができます。
ということで本日は、写真に吹き出しを入れる加工方法について紹介していきますね。
画像に吹き出しを入れる方法
画像に吹き出しを入れる加工のやり方ですが、とっても簡単、5分くらいで編集できますよ!
ということで早速紹介していきますね。
画像を吹き出し加工する方法
まず最初に今回使うアプリですが、無料アプリの「LINE Camera」を使用します。
iPhoneとandroidの両方で使えるアプリとなっていますが、今回はiPhoneではなく、androidで使用してみますね。
※今回使用したスマホ(android)はSH-04Gです。
|
|
メッセージのやり取りをするアプリで有名なLINEと一緒の会社が運営するアプリですので、LINEを使っているのであれば、操作方法にLINEと似ている部分を感じると思います。
使い方もわかりやすいと思いますよ~。(実際に私がそうでしたし)
まず最初にアプリをインストールして開いてみると、最初はこのような画面になっていますので、「ショップ」をタップして吹き出しを購入しましょう!
無料のものと有料のものがあります。
これはLINEのスタンプと一緒ですね。
ショップでの吹き出しスタンプの探し方ですが、まず画面上が「STAMP」になっていることを確認してから虫眼鏡のボタンを押すと検索窓が出てきますので、そこに「吹き出し」と入れると吹き出しのスタンプが出てきますよ。
今回は、無料の吹き出しスタンプを使っていきますね。
吹き出しスタンプを手に入れたら、トップ画面に戻って「ギャラリー」をタップするとスマホに保存されている画像の一覧が出てきますので、その中から吹き出しを入れたい画像を選んでタップします。
今回はこの猫の写真に吹き出しを入れてみますね。
ちなみにこの写真は以前正方形にトリミング加工した時の写真ですが…画像を正方形にトリミングする方法に関してはこちらの記事が参考になると思います。
スマホに保存されている画像を選んだら、右下にある「選択」をタップしてください。
そうするといよいよ編集画面ですよ~。
まず一番下にあるハートのアイコンを押すと、いろいろなスタンプのアイコンが出てきますので、吹き出しのアイコンを選んでタップすると、いろいろな種類の吹き出しが出てきます。
その中から使いたい吹き出しを選んでタップすると画像の中に吹き出しのスタンプが表示されます。
こんな感じですね。
この吹き出しの編集ですが、
- 移動 吹き出し部をスライドさせる
- 大きさ 右下の矢印の部分をスライドさせる
- 明るさ 左下の矢印部をタップして調整
- 反転 左上のマークをタップする
- 消去 右上のxマークをタップする
と、こんな感じで調節できます。
また、吹き出しを引き延ばしたいときは、右のバーのの真ん中の部分をスライドさせることで吹き出しを引き延ばすことができますよ。
さっそく画面右上に吹き出しを移動させて、大きさを調節してみました。
こんな感じですね。
これだけだと吹き出し部が真っ白ですので、文字を入れてみましょう。
文字入れもとっても簡単!
まず最初に下にある「T」の部分をタップするとその上に「テキスト」と出てきますので、そこをタップしてください。
そうすると、文字の入力画面が出てきますので好きな文字を入れると、次にフォントを選ぶ画面が出てきますので、好きなフォントを選んでください。
そうすると文字が画面に表示されますよ。
こんな感じですね。
ここまでくればあとちょっと!
先ほど吹き出しのスタンプの調節と同じ要領で、文字を移動させたり大きさを変更させたりしましょう。
また、文字の色も変えることができますので、文字を好きな色にするのもいいですね。
そして完了したら、画像を一回タップすると編集用のアイコンが消えますので、そうしたら画面右下の緑の部分を押すと、編集した画像をスマホに保存することができます。
吹き出しを入れた画像がこちら!
まとめ
いかがでしたか?
長くなってしまいましたので、もう一度要点をまとめてみますね。
◆画像を吹き出し加工する方法
今回は無料アプリの「LINEカメラ」を使って写真に吹き出しを入れてみました。
LINEカメラの使い方ですが、
・吹き出しスタンプの購入方法(無料・有料があります)
- アプリを開き「ショップ」をタップ
- 画面上が「STAMP」になっていることを確認
- 検索窓に「吹き出し」と入力してスタンプをダウンロード
・画像に吹き出しスタンプを入れる方法
- トップ画面で「ギャラリー」をタップ
- スマホに保存されている画像から好きな画像を選ぶ
- ハートのアイコンを押す
- 吹き出しのスタンプを選ぶ
- 吹き出しスタンプが画面に表示されますので位置・大きさなどを決める
・吹き出しに文字を入れる方法
- 「T」のアイコンをタップする
- テキストをタップする
- 好きな文字を入れる
- 好きなフォントを選ぶ
- 文字が画面に表示されるので、移動させたり大きさを調節する
- 完了したら右下の緑の部分をタップする
と、長くなってしまいましたが、実際にやってみると、簡単なものでしたら5分くらいでできると思います。
いろいろな画像に吹き出しを入れて楽しんでみてくださいね。
本日の記事は以上です。
最後までお付き合いいただき、ありがとうございます。