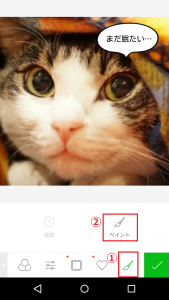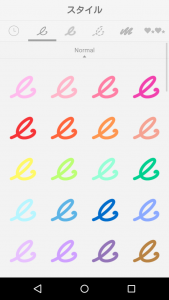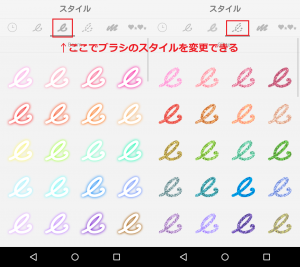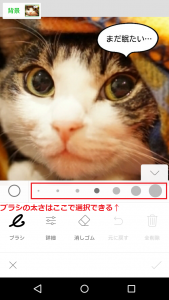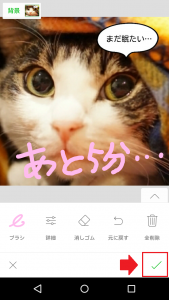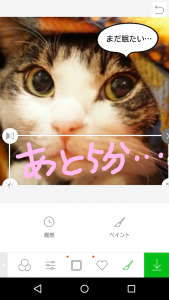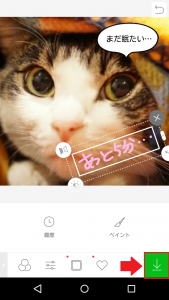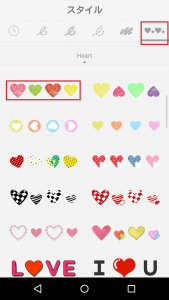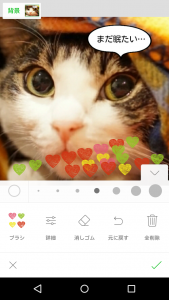画像を手書き加工したい!
・画像に手書きのメッセージを入れたい!
・インスタにメッセージ付きの写真を掲載したい
・画像を手書き加工してかわいらしくしたい!
・画像を落書き風に加工したい
と、お悩みではないですか?
手書き加工って専用のソフトや知識が必要って思われがちですが、実はそうではなく、簡単にできちゃったりするんですよ。
実は、この記事の最初に貼ってある画像も、手書き加工するのに5分もかかっていません!
やり方さえ覚えてしまえば、画像を自分の好きなように手書き加工できますので、メッセージのやり取りなどをするときでも楽しくなっちゃいますよね。
ということで、さっそく画像を手書き加工する方法を紹介していきますね。
画像を手書き加工する方法
今回使用するアプリは「LINEカメラ」です。

|
iPhoneとAndroidの両方で使える無料アプリですが、今回はiPhoneではなくAndroidで使用していきます。
※今回使用する機種はSH-04Gです。
それではさっそく使い方を紹介していきますね。
まず最初にアプリを開くと、
・カメラ
・コラージュ
・ショップ
・ギャラリー
・ペイント
・モテ セルフィー
という表示が出てきますが、その中の「ギャラリー」をタップしてみてください。
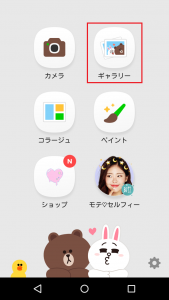
そうするとスマホの中に保存してある画像の一覧が出てきますので、その中から手書き加工したい写真を選んでタップしてみてください。(右下の緑の「選択」をタップしてください)
今回はこの画像を選んでみました。
※これは以前吹き出し加工で使った写真なのですが…吹き出し加工についてはこちらの記事が参考になると思います。
そうすると、画像が表示されますが一番下のバーに筆のマークがありますので、そこをタップしてください。(ない場合はその部分をスライドさせると出てきますよ)
そうすると「ペイント」という表示が出てきますのでそこをタップしましょう。
そうすると次の画面では、
・ブラシ
・詳細
・消しゴム
という表示が出てきます。
まずはブラシを選択してみると…いろいろなカラーのブラシが出てきます。
また、ブラシのパターンも自由に変えることができますので、いろんな感じのブラシを楽しむことができますよ~。
好きな色のブラシを選んでタップすると元の画面に戻りますので、さっそく画面に手書き加工をしてみましょう!
ちなみにブラシの太さの調節はここでできますよ~。
それではさっそく書いていきましょう!
書き方はとっても簡単!画像にメッセージを指などで書くだけ!
こんな感じで手書きでメッセージを書いたら右下のチェックマークをタップしてください。
そうするとメッセージを書いた部分が四角で囲まれて、手書きのメッセージの
・移動 真ん中の部分をスライドさせる
・引き伸ばし 右のバーの部分をスライドさせる
・大きさの調整 右下の角の部分をスライドさせる
・明るさ設定 左下の角の部分
・反転 右上の部分
などができるようになります。これってものすごく便利なんですよ!
さっそくこれを使って、調節していくと…こんな感じになりました。
(加工枠は最終的に消えます)
書き終えてから調節できる、ということですので、多少大きめに書いたり位置がずれてしまっても何とかなります。というか、そんなこと気にしなくなります。
なので「失敗したら…」みたいなことを気にせずガンガン書いていけるのはうれしいですよね。
最終的にOKであれば、右下の緑色のマークをタップしましょう!これで画像を保存できます。
完成品はこんな感じ!
手書きブラシをハートにしてみた!
先ほど紹介したプラしの種類なんですが、ハートのものもありましたので、さっそく使ってみますね。
ブラシを選択する画面の一番右にハートと星のマークがありますよね。
あれを選んでみると、いろいろなハートは星のマークが出てきます。
これってめっちゃ気になりますよね。
なので、ハートのブラシを一つ選んでさっそく使ってみました。
画像をなぞってみると・・・
おっ!まるで指先からハートが出てくるみたい!
これはめっちゃ便利!
画像にハートのスタンプを一つずつ張るのはめんどくさい…なんてときは、この機能で一気にハートを画面に充満させることができますよ!
使ってみた感想
まず最初に思ったのが、
「手書きをしてから位置や角度・大きさを調節できるのはものすごく便利!」
ですね。
だって普通であれば一発勝負!
文字を書いた後からは位置や大きさなどは調節できませんので、書くときにものすごく気を使ってしまいますよね。
LINEカメラではそんなことはなく、自由に動かしたり、大きさを変更したりできますので、手書きした文字をいろいろな場所に移動させたりして、「どこがいいポイントかな?」と後出しで探ることができます。
この機能がものすごく便利!
そして、さらにブラシの種類の多さもいろいろと楽しみたい人には、とってもうれしい機能ですね。
そして、LINEカメラということで、手書きだけでなく、ほかの機能も充実しているのもポイントが高いですね。
例えば、先ほども紹介しましたが、画像に吹き出しを入れることも簡単にできちゃったりしますよ!
なので、こういった機能と合わせて使うことで、画像をデコレートするバリエーションが増える、というか…要するにいろいろなことができると思います。
まとめ
いかがでしたか?
長くなってしまいましたので、もう一度要点をまとめてみますね。
◆画像を手書き加工する方法(今回使用するアプリは「LINEカメラ」です)
- アプリを開く
- 「ギャラリー」をタップして開く
- 画像を選択する
- 「筆のマーク」→「ペイント」をタップする
- 「ブラシ」を選択する
- メッセージを記入する
- 右下のチェックマークをタップする
- 文字を移動させたり大きさを調節する
- 右下の緑のボタンを押す
- 画像が保存される
となります。
ちょっと手順は長くなりますが、やり方はとても簡単ですので、チャレンジしてみてください。
LINEカメラには「手書き」だけでなくいろいろな機能が充実していますので、そういったものを組み合わせて使うことで画像を寺中にカスタマイズできますので、いろいろ試してみてください。
本日の記事は以上です。
最後までお付き合いいただき、ありがとうございます。