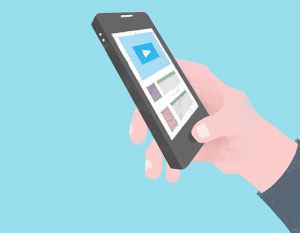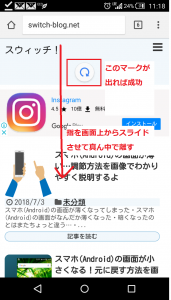スマホ(Android)で画面を更新したい!
・コメントの返信が気になるから、画面を再読込して更新したい!
・webサイトを修正したから、画面を更新して確認したい
・画面を更新してネットの最新情報を見たい
と、お悩みではないですか?
たしかに、webサイトの画面って一度読み込まれると、ずっとそのままなんですよね。
LINEはリアルタイムで更新してくれるのに…
なので、youtubeとか掲示板などで閲覧した時に、最新の書き込みを見たいのであれば、画面を更新する必要がありますよね。
ということで、本日はスマホ(Android)で画面を更新する方法を紹介していきますね。
知ってしまえばなるほど!1手順ですよ!
スマホ(Android)で画面を更新する方法!
スマホ(Android)で画面を更新する方法ですが、やり方はとっても簡単!
わずか1手順です!さっそく紹介していきますね。
※今回使用するスマホはSHARP製SH-04G、使用するブラウザアプリはGoogleChromeです。
まず最初にGoogleChromeで更新したいサイトのページを開いてください。
今回は、このサイトのトップページでやってみますね。
更新したいサイトのページを開いたら、画面上から指をスライドさせて真ん中辺りまで持ってきてから指を離します。
そうすると、矢印が丸まったマークが表示されます。
このマークが出ている間は、画面を新しい情報を更新している状態なので、マークが消えれば更新完了!
最新の情報が見られるようになります。
追記
この更新方法は、GoogleChromeだけでなく、その他のGoogleのサービス、例えば、
・Gmail
・YouTube
といったその他のGoogleのサービスでも使うことができますよ~。
その他のブラウザアプリでは?
GoogleChromeでの更新方法を紹介しましたが、その他のアプリではどうでしょうか?
調査しましたので、紹介していきますね。
◆FireFoxでは?
ブラウザアプリにFireFoxを使っているのであれば、更新するボタンはメニューの中にあります。
- メニューを開く
- 更新ボタンを押す(矢印が丸まっているマーク)
と、FireFoxはGoogleChromeと比べるとちょっとめんどくさい更新方法ですね。
◆Operaでは?
ブラウザアプリにOperaを使っているのであれば、画面を更新する方法は簡単!
アドレスバーの横に更新ボタン(矢印が丸まったマーク)がありますので、そこをタップしてください。
まとめ
いかがでしたか?
スマホ(Android)のブラウザの更新は簡単でしたね。
ただ、GoogleChromeをアップデートせずに古いバージョンを使っているのであれば、更新ボタンがメニュー内にある場合があります。
その場合には、メニューを開いてから更新をしてくださいね。
本日の記事は以上です。
最後までお付き合いただき、ありがとうございます。