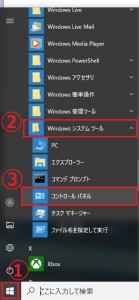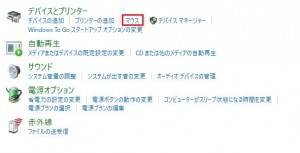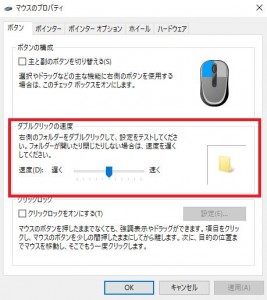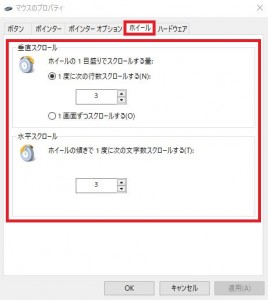マウスボタンを設定したい!
・マウスを新しくらなんだか変
・今のままでは使いにくい!
・ここがこうなったらなぁ・・・
と、お悩みではありませんか?
たしかにマウスを交換すると、マウスポインタの移動速度が変化したり、ボタンの使い勝手が違ったりして、なれるまではちょっとやりづらいですよね。
なので本日は、マウスボタンの割り当ての設定変更や、カーソルの移動速度の変更のやり方などを紹介していきます。
マウスボタンの割り当ての設定変更
今回使用するパソコンのOSは、windows10。
そして、マウスはエレコムの、M-DY11DRシリーズを使用しています。
それではさっそくやってみましょう!
まず最初に開いてほしいのが、コントロールパネルです。
コントロールパネルの開き方ですが、
- 画面左下のwindowsのマークをクリック
- 「windowsシステムツール」をクリック
- 「コントロールパネル」をクリック
となっています。
わかりやすく順番を振ってみました。
最後の、「コントロールパネル」をクリックすると、このような画面が出てきます。
この中の右下の項目「ハードウェアとサウンド」を選んでクリックすると次はこの画面になります。
「デバイスとプリンタ」の項目の中に「マウス」という項目がありますので、そこをクリックしましょう。
そうすると「マウスのプロパティ」が出てきますので、これでいろいろとマウスの割り当てやカーソルの移動速度の変更できます。
1つずつ紹介していきますね。
ボタンの割り当てを変更
マウスのプロパティを開いて、一番最初に出てくるのがボタンの構成です。
ここでマウスボタンの割り当てを変更できます。
ダブルクリックの速度の変更
ダブルクリックの反応を変更したい場合には、「ダブルクリックの速度」の部分から、反応速度を変更することができます。
画像でい言えば、青い矢印の部分を「遅く」または「早く」のどちらかに移動させて自分にあったダブルクリックの反応速度に調節してみてください。
マウスポインターの速度の変更
次にマウスの「ポインター オプション」を開くと、マウスポインターの速度を変更することができます。
マウスを新しくしたら、マウスポインターの速度が早くなりすぎた(遅くなった)なんて、マウスの交換あるあるではないでしょうか?
私もマウスを交換した時は、ポインターの速度調節をよくやります。
ちょっと動かしただけでポインターがピョンと動きすぎてしまうと、なかなか大変ですからね。
マウスポインターの速度に関しては、「ポインターの速度を選択する」の部分で変更できます。
「遅く」と「早く」の間に、青い矢印がありますので、これを移動させて自分にあった速度に調節してみてください。
マウスホイールのスクロールの調節
次に、マウスホイールで画面をスクロールさせる時のスクロールする行数の調節のやり方を紹介します。
これは、マウスプロパティの「ホイール」の部分をクリックすると、このような画面が出てきますので、この中の、
・垂直スクロール
・水平スクロール
の、数値を変更することで、実際にマウスホイールを使ってスクロールさせた時のスクロール値を変更できます。
まとめ
いかがでしたか?
マウスの割り当てや、ホイールのスクロール調節など基本的なことは、これで解決すると思います。
使いこなして快適なパソコン生活を楽しんでください。
本日の記事は以上です。
最後までお付き合い頂き、ありがとうございます。