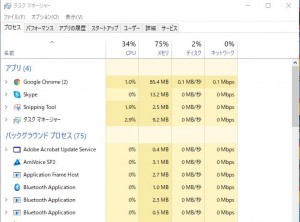パソコンの動作が重い…
・最近なんだかいつもと違う
・ちょっとストレスかも
・買い替えた方がいいのかなぁ…
と、お悩みではないですか?
たしかに、
・youtubeを見ながら
・音楽を聞いて
・メールをチェックすると同時に
・ネットでニュースを斜め読み
なんて感じで、複数のタスクを一度に実行すると、パソコンは一度に処理することが多くなってしまいますので、CPUの処理が追いつかなくなり、結果的に重くなってしまいます。
しかしながら、
・そんなに多くのタスク処理を実行していないのに
・以前と違って急に重く感じる
となってくると、やはり「ウイルスに感染されていないかどうか?」とか心配になってしまいますよね。
「パソコンの動作が重くなっている原因を特定したい!」
つまり、CPUの使用率が高いソフトを特定できれば、それに合わせた対処法も見つけることができます。
パソコンの動作が重い≒CPUの使用率が高い
ですからね。(もちろん他の原因もありますが…)
なので本日は、Windows10に標準装備されている「タスクマネージャー」を使って、CPUの使用率の高いアプリを特定する方法を紹介します。
タスクマネージャーの使い方
パソコンの動作が重い時に原因を調べる場合、まず最初に「タスクマネージャー」を起動させます。
タスクマネージャーの起動のやり方は、2つあります。
- 1[Ctrl]+[Shift]+[Esc]を同時押し
- 1 タスクバーのなにもないところを右クリック
2 「タスクマネージャー」を左クリック
タスクバーのなにもないところを右クリックすると、このような画面が出てきます。
この中の、「タスクマネージャー(K)」を左クリックすると、次の画面が出てきます。
左から順番に、
・使用されているアプリ
・CPUの使用率
・メモリの使用率
・…
となってきます。
これで、「どのアプリがCPUに負荷をかけているか?」が、一目瞭然ですね。
使っていないのに、CPUに高負荷をかけているアプリがれば、それが原因でパソコンの動作が重くなっている可能性が極めて高いです。
次に、通常の状態でCPUがどのように使われているか見てみましょう!
タスクマネージャーのパフォーマンスを見てみる
次に、CPUのパフォーマンスを見てみましょう!
パフォーマンス、という部分を左クリックすると、このような画面が出てきます。
CPUの使用率をグラフで表したものなのですが、瞬間的にグラフがとがる場合は、あまり問題ではありません。
ですが、このグラフが上がりっぱなしの場合、何かしらCPUに高負荷がかかっていると言うことができます。
例えばですが、私のパソコン(windows10)で、YouTubeの動画を10個いっぺんに再生すると、こんな感じになります。
あっという間にCPUに負荷がかかってきていますね。
このように、CPUにかかっている負荷が実際にどれくらいのものか可視化できますので、パソコンの動作が重い!なんて場合には、やはり一度タスクマネージャーを開いて、CPUの使用率を確認することをオススメします。
まとめ
いかがでしたか?
もう一度要点をまとめてみると、
パソコンの動作が重い場合には、CPUの使用率を確認してみる
CPUの使用率の確認の仕方は、
1 タスクマネージャーを開く
2 CPUの使用率の高いアプリを特定する
となってきます。
何かしらのアプリが原因でCPUの使用率が以上に高い場合、そのアプリに対してアンインストールをするなどの処置をする必要がありますが、これに関しては、何かする前にいったんネットで調べてみることをオススメします。
「アンインストールしたら、パソコンが動かなくなった」
なんてことも考えられますので、気をつけてくださいね。
また、これでも原因が特定できない場合、つまり、CPUの使用率が高いアプリがないにも関わらず、パソコンの動作が遅い場合は、ウイルスが原因である可能性が高いです。
加えて最初にも書きましたが、いろいろなタスクを同時に開いて作業する場合にも、CPUの使用率が高くなってしまい、結果としてパソコンの動作が重くなってしまいますので、この辺も気をつけてくださいね。
本日の記事は以上です。
最後までお付き合い頂き、ありがとうございます。