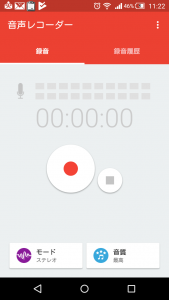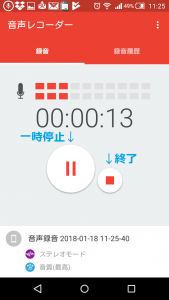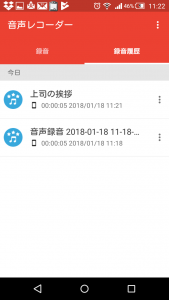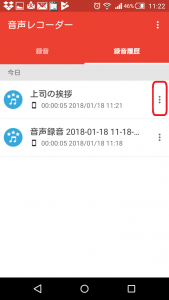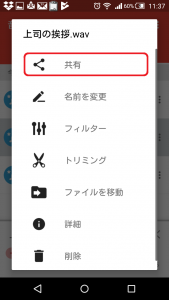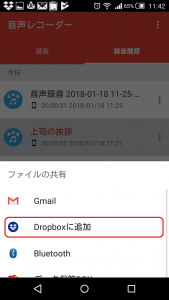スマホでボイスメモをしたい!
・大事な会話は聞き逃さないように
・何回も聞き直すのは失礼だし、録音しといたほうが良さそう
・「言った言わない」にならないように…
・閃いたアイデアをすぐ残しておきたい
と、お考えではありませんか?
「あの時なんて言っていたかな・・・?」
なんてちょっと記憶が曖昧な時ってありますよね。
メモを取っておけばよかった、なんて後悔しても後の祭りで、結局聞き直す羽目に…。
そんなことばかりしていては、社会人失格!評価だだ下がりですよ。
なので、スマホの音声メモアプリを使って、大事な会話はしっかりと録音しておきたいところ。
そこで本日は、無料のボイスメモアプリ「音声レコーダー」の使い方と機能を紹介します。
Contents
無料アプリ「音声レコーダー」の使い方
今回紹介するアプリはSONYの無料録音アプリ「音声レコーダー」です。
|
|
ボイスレコーダーのアプリはいろいろな種類があり、どれにしようか迷ったのですが…やはり決めてはウォークマンも製造していて音にはこだわりのある「SONY」さんが開発したアプリにしました。
使い方はとっても簡単!一回で覚えることができます。
まず、録音のやり方ですが、アプリを開くと赤いボタンが出てきます。
そのボタンを押すだけだけですぐ会話などが録音できます。
録音を一時停止したい時は、もう一度赤いボタンの場所を押してください。
(赤い丸の部分が「‖」こうなっています)
そして、録音を停止したい時は、右の■のボタンを押すだけ。
アプリを開いて丸を押すだけなので、急に何か重要なことを言われそうなときでも、たった2手順なので、録音するまでの時間もかからず素早く対応できますね
とてもシンプルな機能なので使いやすいと思います。
そして録音したファイルに名前をつけることができます。
こんな感じですね。
デフォルトとしては、「音声録音 日付」となっていますが、今回は「上司の挨拶」として保存したファイルに名前をつけてみました。
そしてこのアプリの機能として、ファイルを共有できます。
なので、例えば「パソコンに保存したい」といった場合は、ファイルの共有でパソコンに保存できます。
ちょっとやってみますね。
「上司の挨拶」の右側に3つたてに並んだ点がありますよね。
その部分をタップすると、こんな感じの画面が出てきます。
・共有
・名前を変更
・フィルター
・トリミング
・ファイルを移動
・詳細
・削除
と表示されますので、今回はこの中の「共有」を使って「DropBox」に入れてパソコンに移動させます。
「共有」をタップすると、こんな感じの画面が出てきます。
・Gmail
・DropBoxに追加
・Bluetooth
などなど色々でてきます。
私の場合、パソコンとスマホでDropBoxを使っているのですが、同一のIDでログインしていますので、DropBoxに保存したファイルはすぐパソコンで見れるようになっています。
なので、
スマホ→Dropbox→パソコン、の順番で簡単にスマホに保存されているファイルをパソコンに移動させることができます。
Dropboxがない場合、Gmailなどでパソコンで使っているメールアドレスに送信してもいいですね。
と、こんな感じでファイルの保存先をを他の場所に移すことはとっても簡単にできます。
【関連記事】
パソコンの音楽をスマホに転送する方法!接続しないやり方はこれ!
まとめ
いかがでしたか?
無料アプリ「音声レコーダー」の操作手順!もう一度おさらいするといと、
・録音 ●ボタン
・一時停止 ‖ボタン
・停止 ■ボタン
と非常にシンプルになっています。
また、ファイルの共有、保存先の変更、トリミングなども簡単ですので、ぜひ使ってみてください!
本日の記事は以上です。
最後までお付き合い頂き、ありがとうございます。