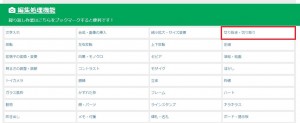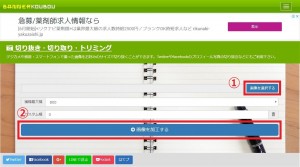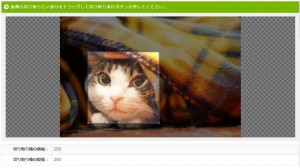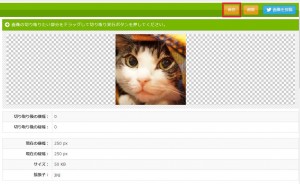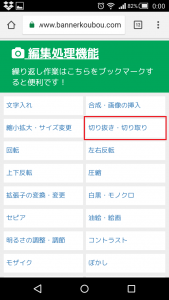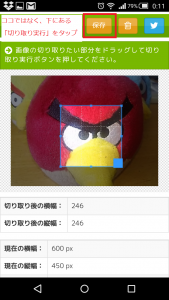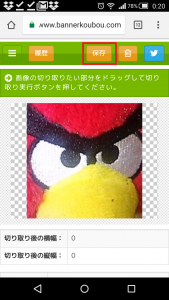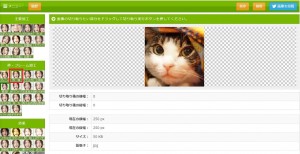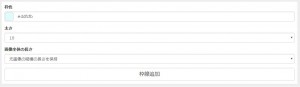画像を正方形にトリミングしたいけど…
・プロフィールの写真で使いたい!
・余計なものが移っているから切り抜きたい
・けど、やり方がわからない・・・
と、お悩みではないですか?
最近、いろいろな場面で画像を使うようになったのですが、これが結構面倒!
横に長い写真サイズの画像を、正方形の部分に入れようとしたところ、使用不可能だったり、圧縮されてなんだか変な感じに・・・。
かといって画像を正方形に加工するためだけにフリーソフトやアプリをインストールしたりするのはちょっと面倒ですよね。
なので、画像を正方形にトリミング加工できるサイトを見つけて試してみたのですが、これがとても使い勝手がいいんです。
早速紹介していきますね。
画像を正方形にトリミング加工する方法
画像を正方形にトリミンブル方法ですがとっても簡単!5分ほどで画像を正方形にトリミングすることができましたよ~。
なれてくればもっと時間短縮できるかも!
今回使用したサイトは「バナー工房」さんです。
そして今回使用する写真はこちらの写真です。
この写真の猫の顔の部分だけを正方形にトリミングしてみますね。
それでは早速やってみましょう!
※パソコンだけでなく、スマホからでも画像のトリミング加工できることを確認しました。
最初にパソコンを使ったやり方、そしてその次に、スマホでのやり方について紹介していきますね。
パソコンを使ったやり方
パソコンを使って画像を正方形にトリミング加工するやり方ですが、とっても簡単ですよ!
早速紹介していきますね。
まず最初は「バナー工房」のトップページに移動すると、ページ下の方に、「編集処理機能」という項目があり、その中に「切り抜き・切り取り」という表示がありますので、そこをクリックしてください。
そうすると、トップ画面と同じような画面が出てきますが、見出しの部分が「切り抜き・切り取り・トリミング」となっていますので、それを確認したら画像を選択しましょう。
画像の選択ですが、「画像を選択する」というボタンをクリックすると、パソコンに保存されている画像を選択することができますので、お好きな画像を選んでください。
私の場合は、先ほど紹介した猫の画像を選んでみました。
そして画像を選択したら「画像を加工する」を選んでクリック!そうすると画像の切り抜き画面に移動しますので、好きな大きさに切り抜いてください。
トリミングのコツとしては、
最初に大きさを決める(今回は250x250にしました)
そしてその後に枠の場所をずらして調節するとうまくいきます。
また、下の方に、
・長さを指定する場合
・比率を指定する場合
・定型サイズ
とありますので、この辺をうまく使うことで、マウスではなかなかやりづらい正方形を簡単に作ることができます。
画像を正方形にトリミングしたら、「切り取り実行」の部分をクリックすると、次はこの画面が表示されます。
画面右上にある「保存」のボタンをクリックするとパソコンに保存されます。
先程も書いたように、かかった時間はおおよそ5分ほど!画像の大きさを決めるときと、トリミングする場所にちょっと時間がかかりますが、それ以外に難しいところはないですので、サクサクできると思います。
完成品はこちら!
次に、スマホでのやり方も説明していきますね。
スマホを使ったやり方
スマホを使ったやり方も基本的にはパソコンと一緒ですよ!
早速やっていきますね。
まず最初に「バナー工房」のトップページを表示させ、下にスクロールさせていくと、「切り抜き・切り取り」という部分がりますので、その部分をタップしてください。
そうすると次に「画像を選択する」と出てきますので、この部分をタップすると、スマホに保存されている画像を選択することができます。
好きな画像を選ぶと、画像がスマホに表示されて、切り抜く部分を選択することができるのですが・・・指で操作するのはちょっとやりづらいのが正直な感想です。
なかなか思った数値が出せない!
そんなときは、パソコンの方でも書きましたが、下の段にある、
・長さを指定する場合
・比率を指定する場合
・定型サイズ
とありますので、この辺をうまく使うことで、マウスではなかなかやりづらい正方形を簡単に作ることができますよ~。
そして切り抜く部分を指定したら、上の「保存」のではなく下にスクロールした先にある「切り取り実行」をタップします。
間違いないでくださいね。(私は一回間違えてしまいました)
そうすると切り抜いた画像が表示されますので、ここで「保存」をタップすると、画像が保存されます。
トリミングした画像に枠を入れてみた
ついでにこの画像に枠線を入れてみました。
やり方はとっても簡単ですよ!
右サイドバーにある「枠・フレーム加工」の「枠線」を言う部分を選んでクリックします。
そうすると、枠線の設定画面がでてきますので、「枠の色」と「枠の太さ」を選んで最後に、「枠線追加」の部分をクリックしてください。
今回は、枠の色は水色、枠線の太さを10にしてみました。
水色の枠線を入れて見たのですが、ちょっと見にくいかな・・・
画像のアウトラインに余白を付けたい!なんて時にはこの機能を使うことで余白の部分の太さも自由に変更できます。
なので、画像に余白がほしかったり枠線をおしゃれにしたいときはこの機能もぜひ使ってみてください。
まとめ
いかがでしかたか?
長くなってしまいましたので、要点をまとめてみますね。
◆画像を正方形にトリミングする方法
色々なやり方があると思いますが、今回使用したサイトは、「バナー工房」さんです。
やり方を順番に説明すると、
- トップページの「切り抜き・切り取り」という部分をクリック
- 「画像を選択する」をクリックして画像を選ぶ
- 「画像を加工する」をクリックする
- 画像を好きな大きさに切り抜く
- 「切り取り実行」をクリック
- 「保存」をクリック
とたった6手順!
画像を切り抜く大きさと場所を決めるところ以外はサクサクとできますので、切り抜く場所が決まっているのであれば、更に時間短縮できると思います。
また、今回紹介したバナー工房さんでは写真に余白を入れたり、フレームを入れたり、文字い入れもできたりしますので、いろいろチャレンジしてみてはいかがでしょうか?
また、この記事を書いたあとにスマホでもやってみたのですが、問題なくできました。
機能が豊富なので、下手なアプリより断然使えますね!
本日の記事は以上です。
最後までお付き合いただき、ありがとうございます。