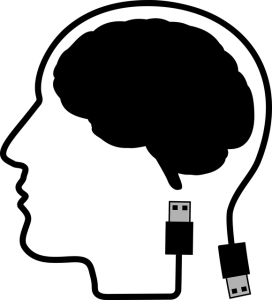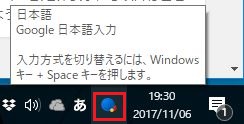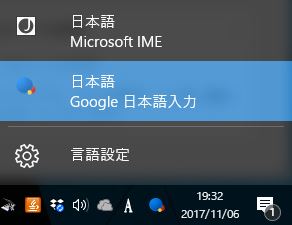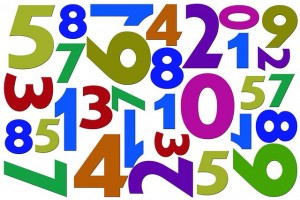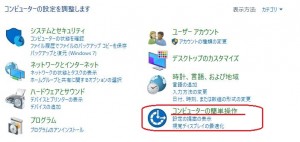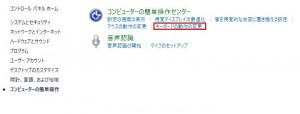パソコンのキーボードの反応が・・・
・昨日まではちゃんと反応していたのに
・いきなり反応しなくなった
・特定のキーだけ反応しない
・買い替えどきかな・・・
と、お悩みではありませんか?
私の友人に「カレーは飲み物」みたいなノリで「マウスは消耗品」って感じで、一年に一度、3つくらい安いマウスを買う友人が一人います。
ですが、キーボードに関しては全くの別!
友人曰く、
「キーボードが反応しないのであれば、それは寿命ではなくて設定などがおかしいから、よく調べたてちゃんと対処したら直るよ」
とのこと。
もちろん、寿命でキーボードが反応しなくなってしまうこともありますが、どうやら設定などがおかしくなってしまってキーボードが反応しない場合が多いようです。
なので本日は、キーボードは反応しない時の対処法をその友人に聞いてみたり、ネットで調べてみたりして、まとめてみました。
Contents
1 接続ケーブルの接触不良
キーボードが反応しない時の意外に多い原因のひとつが、
・ケーブルが抜けてしまっていること
・ケーブルが抜けかかっていること
が、あげられます。
ようするに、配線の接触不良・・・とくにUSBケーブルに多いですね。
キーボードの配線ケーブルがしっかりとパソコンに接続してあるか確認しましょう。
パッと見はしっかりつながれているように見えても、はずれかかっている場合もあります。
なので、しっかりと接続されているか見るだけでなく、手で押し込んで確認してみてくださいね。
そして、キーボードを複数のパソコンで使っている場合、USBケーブルを頻繁に抜き差ししますよね。
そんな時は、USBの差込口にゴミが詰まってしまって、その結果、接触不良になってキーボードが反応しない可能性も考えられます。
なので、USBの差込口にゴミが詰まっていないかも合わせてしっかり確認してみてください。
ワイヤレスキーボードの場合
Bluetoothを使ったワイヤレスキーボードの場合にキーボードが反応しない時の原因は、2つあります。
・Bluetoothが起動していない
・電池の残量がない
Bluetoothが起動していない場合は、画面下のタスクバーにて確認できると思います。
windows10だとこんな感じ。
赤枠で囲ってある部分がBluetoothを表しているのですが、この表示では「オフ」になっています。
この部分を左クリックすると、「Bluetoothをオンにする」と出てきますので、そこを左クリックしましょう。
Bluetoothがオンになれば、先程のマークに色がつきますので、わかりやすいと思います。
こんな感じ。
そして、Bluetoothなどのワイヤレスキーボードであれば、電源からの供給がないため、電池が切れてしまうとキーボードが動かなくなります。
これには前兆があって、電池の残量が少なくなると、
・反応が悪くなったり
・反応が飛んでしまったり
・反応が遅くなったり
といったことが目立ってきます。
「急に反応しなくなる」のではなくて「徐々に反応しなくなる」のであれば、これは電池の寿命がもうそろそろですよ、というサイン。
キーボードの電池の交換をしてみてください。
2 日本語入力システムの不具合
パソコンにインストールされている「日本語入力システム」に不具合が発生すると、キーボードが反応しなかったり、変な反応になったりする場合があります。
今現在どの日本語入力システムを使用しているか?ですが、これは簡単に調べることができます。
パソコンの画面右下のこの部分にマウスを合わせると、現在使用している日本語入力システムがでてきます。
※windows10の場合
また、この部分を左クリックすると、現在パソコンに入っている日本語入力システムの一覧が表示され、切り替えることができます。
私の場合は、
・Microsoft IME
・Google 日本語入力
が入っており、現在は「Google 日本語入力」を使用しています。
3 数字キー(テンキー)が反応しない
キーボードの文字入力はちゃんと反応するのに、右の電卓みたいな部分(テンキー)だけが反応しないのであれば、「NumLock」が間違って押されてしまって、ロックがかかっている状態になっています。
この症状の場合には、「NumLock」の部分をもう一度押して見ると直ります。
(NumLockにはランプがあり、ロックがかかっていない場合には、ランプが付いています)
|
※豆知識 NumLockとは? Num Numeric(数字)の略 要するにテンキー(数字キー)にロックを掛けて使えなくしたり、ロックをオフにして使えるようにする機能のボタンです。 |
4 間違った文字が入力される場合は?
「A」を押すと「ち」と入力されたり、
「U」を押すと「な」と入力されたり
するのであれば、入力設定が「かな入力」になっています。
この状態の場合には、キーボードの「Alt」と「カタカナひらがなローマ字」を一緒に押すとなおります。
5 反応はするけど…遅い!
キーボードが反応するけど…遅いんだよね、って場合には、フィルターキー機能が有効に設定されている場合があります。
フィルターキーの設定が有効かどうかの確認のやり方ですが、
|
1「windowsシステムツール」を左クリック |
windows10で実際にやってみますね。
まずは、左下のwindowsのマークをクリックします。
そうすると、「よく使うアプリ」の欄にA・・・B・・・と出てきますので、「W」まで下げていきます。
そうすると、「windowsシステムツール」という項目が出てきますので、そこを左クリックします。
そうすると、「windowsシステムツール」の一覧が下に出てきますので、「コントロールパネル」を左クリックします
そうするとこのような画面が出てきますので、「コンピューターの簡単操作」を左クリックします。
そうすると、次の画面はこんな感じ。
この画面では、「キーボードの動作の変更」をクリックします。
そうすると、次の画面では、一番上に「キーボードを使いやすくします」と表示されます。
いろいろある項目の中の、「フィルターキーを有効にします」という部分にチェックが入っていると、早いキーボード操作は無視されますので、ここのチェックを外してください。
これで終了です。
まとめ
いかがでしたか?
キーボードの反応なかったり遅かったりしても、買い換える前に確認するポイントは分かっていただけたと思います。
これでもだめな場合・・・は、それはもうキーボードが寿命の可能性が高いですね。
ですが、
「USBを別の部分に入れたら、普通どおり動いた」
なんて、あっけなく直る場合もありますので、ちゃんと確認しておきたいところ。
今回紹介したことをキーボードを交換する前に一度確認してみてくださいね。
本日の記事は以上です。
最後までお付き合い頂き、ありがとうございます。