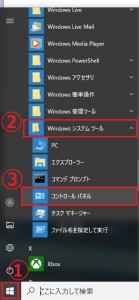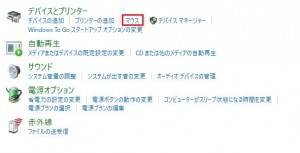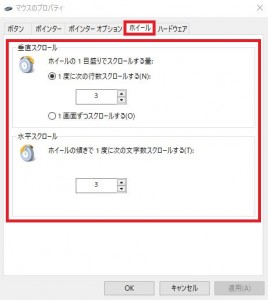マウスのクリック感度が悪い!
・ダブルクリックしても反応がイマイチ
・ポインターの動きが遅い
・前のとは勝手が違う…
と、お悩みではないですか?
たしかに、マウスを交換すると今まで使っていたマウスとはちょっと違った設定になっていることが多く、そのため勝手が違うことでイライラ来ることがありますよね。
「我慢していればそのうち慣れるし…」
と、我慢できる範囲であればいいのですが、あまりにも期待と違っているとストレスが溜まってしまいますので、その結果、仕事にも悪影響が出てしまう可能性もあります。
そこで本日は、マウスのクリック感度など設定を変更したい時のやり方を紹介していきますね。
Contents
マウスのクリック感度が悪い時はここを見る
マウスのクリック感度が悪い場合、色々な原因が考えられます。
もちろん、マウスが故障して寿命が来ていることも考えられます。
がしかし、「新品のマウスを付けたらクリック感度が今までと違う」とか「アップデートしたらマウスの動きが微妙に違う」なんて場合もあります。
私のパソコン(windows10)でも、つい一週間前ですが、アップデートした時にマウスとキーボードが動かなくなってしまうエラーが出てしまいました。
(Windows7からwindows10にアップグレードしたパソコンにだけ症状が出た模様、アップデート直後の不具合に関しては検索には出にくいですので、タイムライン重視のtwitterなどのほうが情報を得やすいですね)
特にアップデートした場合、何らかの理由でマウスの設定が初期状態に戻ってしまうことがあるようです。
と、話が若干それてしまいましたが、さっそくマウスのクリック感度の調節方法を紹介していきますね。
※今回はwindows10、windows7、MAC OS X 10の3つについて、マウスのクリック感度が悪い時の設定方法を紹介していきます。
windows10の場合のマウスのクリック感度の調節方法
windows10でマウスの調子がおかしい時は、以下の手順で設定を直すことができますよ。
|
となります。
windows10におけるマウスのクリック感度の調節方法は以上になります。
続いて、windows7のマウスのクリック感度が悪い場合の設定方法を紹介していきますね。
windows7の場合のマウスのクリック感度の調節方法
windows7の場合もwindows10と似た手順でマウスのダブルクリックの設定を行うことができますよ~。
かんたんに説明すると、
|
windows7でのクリックの調節方法は以上です。
続いてMAC OS X 10のクリックの感度が悪い時の調節方法を紹介していきますね
MAC OS X 10の場合のマウスのクリック感度の調節方法
MAC OS X 10の場合、
|
と、これまた簡単!
手順通りにやることで、マウスをクリックした時の反応の設定は簡単にできますので、「なんだかしっくりこない」なんて思った時はマウスの設定を見直してみてください。
とは言いつつも、今回紹介した中で、windows10に関しては、手順が多く、ちょっとわかりにくいので、もう一度画像を使ってわかりやすく紹介していきますね。
windows10のマウスのクリック感度の調節方法
まずパソコンを立ち上げたら、最初に開いてほしいのはコントロールパネルです。
コントロールパネルの開き方ですが、わかりやすく順番を振ってみますね。
③の、コントロールパネルをクリックすると、左上に「コンピューターの設定を調整します」といった言葉が書かれた画面が出てきます。
この中の、「ハードウェアとサウンド」の部分をクリックしてください。
そうすると、次に、「デバイスとプリンタ」という項目の中に、「マウス」という文字が見えますよね。
ここを左クリックしましょう。
そうすると「マウスのプロパティ」が出てきますので、これでいろいろとマウスの設定を調節することができます。
マウスの反応が悪いのであれば、「マウスのプロパティ」で設定し直すことができますので、まずはダブルクリックの調節方法を紹介していきますね。

ダブルクリックの感度を変更したい場合には、「ダブルクリックの速度」の部分から、反応速度を変更することができます。
画像でい言えば、青い矢印の部分を「遅く」または「早く」のどちらかに移動させて自分にあったダブルクリックの反応速度に調節してみてください。
と、マウスのクリック感度が悪い場合の調節方法は以上となります。
MAC OS X 10の場合、「システム環境」→「マウス」と進んでいくと、他の設定もできますので、とてもわかりやすくなっていますね。
また、windowsに関しては、windows10でもwindows7でもプロパティを開くことが出来ればマウスのクリック感度の設定以外にも、その他の設定を調節することができます。
windows10の場合はマウスのクリック以外の設定に関してはちょっとわかりにくいかもしれないので、簡単なものを2つ紹介していきますね。
マウスポインターの速度の変更
次にマウスの「ポインター オプション」を開くと、マウスポインターの速度を変更することができます。
マウスポインターとはマウスを動かすと一緒に動く「矢印のあれ」です。
コレってマウスによって移動速度がさまざま。
マウスを新しく交換したら、マウスポインターの速度が早くなりすぎた(遅くなりすぎ)なんて、マウスの交換あるあるですよね。
私もマウスを交換した時は、ポインターの速度調節をよくやります。
マウスをちょっと動かしただけでポインターがサッと動きすぎてしまうと、なかなか大変ですからね。
マウスポインターの速度の変更に関しては、みてもらったらわかると思いますが「ポインターの速度を選択する」の部分で早くしたり、逆に遅くしたりすることができますよ。
「遅く」と「早く」の間に、青い矢印がありますので、これを移動させて自分にあった速度に調節してみてください。
マウスホイールのスクロールの調整
次に、マウスホイールで画面をスクロールさせる時のスクロールする行数の調節のやり方を紹介します。
マウスのホイルを一回「カチッ」とやった時に動く間隔の調整です。
これは、マウスプロパティの「ホイール」の部分を開いてもらうと、このような画面が出てきますので、この中の、
・垂直スクロール
・水平スクロール
の、数値を変更することで、実際にマウスホイールを使ってスクロールさせた時のスクロール値を変更できます。
このスクロール値が「0」であると、マウスのホイールを動かしてもスクロールしません。
何かの拍子に「0」になってしまう可能性もありますので、マウスのホイルを使ってもスクロールしないのであれば、いったんここを確認することをオススメします。
逆にこの部分に0以外の数値が入っていてもホイルを動かした時にスクロールしないのであれば、それはマウスが寿命であったり故障している可能性が大きいいですね。
まとめ
いかがでしたか?
私の友人に、「カレーは飲み物」みたいな軽いノリで「マウスは消耗品」という友人がいますが、その友人は一年でマウスを3つ以上交換しています。
「マウスが消耗品」かどうかはどっちでもいいですが、マウスを交換した時にクリックの感度がおかしかったりして設定し直さなければならない時は、この方法でやってみてください。
・マウスダブルクリックの反応
・ポインターの速度
・ホイールのスクロール調節など
マウスに関する調節は、これで解決すると思います。
自分にあった調節をして快適なパソコン生活を楽しんでくださいね。
本日の記事は以上です。
最後までお付き合い頂き、ありがとうございます。