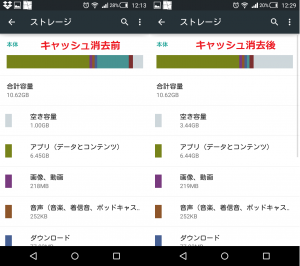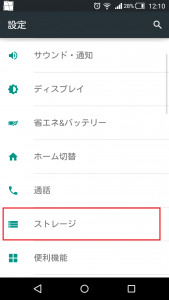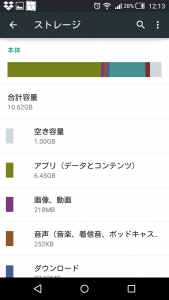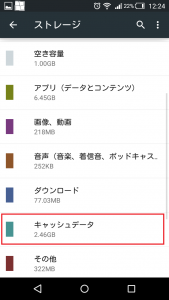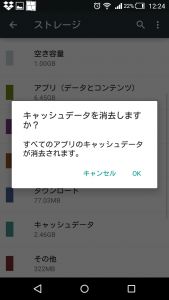スマホ(android)の空き容量の確認したいけど…
・空き容量不足ってでちゃった
・アプリの自動更新ができない
・でもどうやって空き容量を確認できるの?
と、お悩みではありませんか?
たしかに、スマホ(android)って購入したばかりの頃は、空き容量がいっぱいあるので、あまり気にせずガンガン使っていきますよね。
アプリをインストールしたり、写真を撮ったり。
しかしながら使っているうちに、スマホ(android)の空き容量がだんだんと減っていって知らないうちに空き容量不足に…
これではちょっと残念!
空き容量が不足することで、新しいアプリをインストールや、画像や音楽などのデータの保存などもできなくなってしまいますよね。
そんな風にならないためにも、空き容量はしっかり確認して把握しておきたいところ。
なので本日は、スマホ(android)の空き容量の確認方法を紹介していきますね。
スマホ(android)の空き容量の確認方法
スマホの空き容量の確認方法ですが、とっても簡単!かかった時間は3分くらいです。
といっても私の場合、この記事を書くにあたり、スクリーンショットを取ったりメモをしたりと余計なことをしていたので、実際はもっと時間を短縮できると思います。
(おそらく1分以内)
ではさっそく紹介していきますね。
※今回使用する機種は「SH-04G」です。
まず最初に、「設定」を開いてください。
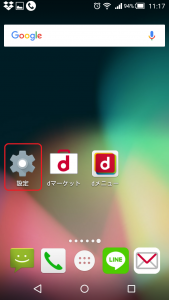
そうすると、いろいろな項目が出てきますが、その中の、「ストレージ」をタップして開いてください。
そうすると、本体の合計容量と、使用している容量と空き容量などが表示されます。
これで、スマホ(android)の確認方法は完了です。
私の場合ですが、
・合計容量 10.62GB
・空き容量 1.00GB
・アプリ 6.45GB
・画像、動画 218MB
・音声 252KB
・ダウンロード 77.03MB
・キャッシュデータ 2.46GB
・その他 322MB
となっています。
アプリとキャッシュデータの使用量が目立って多いですね。
空き容量を広げるために、キャッシュを消してみますね。
キャッシュを消去して空き容量を増やしてみる
スマホのキャッシュの削除方法ですが、これまた簡単!
さっそく説明していきますね。
まずは先程のスマホ(android)の空き容量が確認できる画面を開きます。
「キャッシュデータ」という表示がありますので、その部分をタップしてください。
そうすると、「キャッシュデータを消去しますか?」という表示が出てきますので、「OK」をタップすると、キャッシュデータが消去されます。
実際やってみるとこんな感じに空き容量が増えてきます。
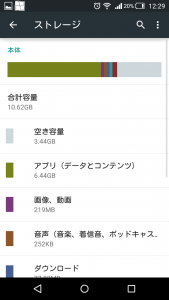
キャッシュを消去する前と比較すると、一目瞭然ですね。
空き容量が、1.00GBから3.44GBに増加しています。
キャッシュって何?消してもいいの?
キャッシュって何?消してもいいの?
と、ここではじめて「キャッシュ」という言葉を耳にして戸惑っている人もいるかも知れませんので、キャッシュについて簡単に説明しますね。
キャッシュとは結論から言えば、「一時的にためておくデータ」のことです。
一時的にためておくデータのことですので、画像や動画などのデータやアプリの自動更新といったデータの更新などはキャッシュとは言いませんよ。
例えば、WEBサイトを見ているときに、新しいページに行くときよりも、「戻る」の操作をして以前見ていたページに戻るほうが、動作が早いですよね。
これもキャッシュが一時的にデータを保存しているから、以前閲覧したことのあるページのほうが早く表示されるのです。
とはいえ、この便利な機能であるキャシュですが、たまりすぎるのも問題です。(現金の方のキャッシュはどんだけたまっても問題ないですけどこれがなぜかたまらん)
「キャッシュがたまっていく」、ということは「空き容量が使われている」ということ。
なので、空き容量がどんどんキャッシュに使われてしまういことで逆にスマホの動作が遅くなってしまったり、必要なデータの保存ができなくなってしまうのです。
ということで、キャッシュは定期的に消去しておいたほうがいいですね。
まとめ
いかがでしたか?
もう一度要点だけまとめてみますね。
◆スマホ(android)の空き容量の確認方法
- 「設定」を開く
- 「ストレージ」を開く
とたった2手順!1分もかからないと思います。
◆キャッシュを消去する方法
- 「設定」を開く
- 「ストレージ」を開く
- 「キャッシュ」をタップして開く
- 「キャッシュデータを削除しますか?」と表示されるので、「OK」をタップする
となります。
キャッシュデータが多いのであれば、一度キャッシュデータを消去することをおすすめしますよ。
本日の記事は以上です。
最後前お付き合いいただき、ありがとうございます。