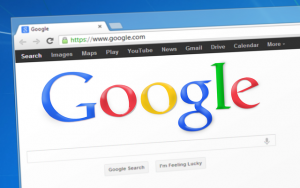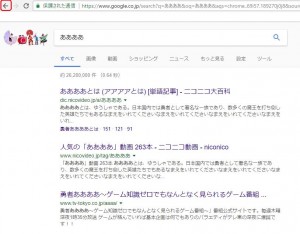Googleの検索履歴を表示(削除)させたい!
・この前アクセスしたサイトをもう一度確認したい!
・昨日は調べものの途中だった
・履歴を消したい
と、検索履歴を表示させたり、または削除させたりしたいときってあると思います。
とくに調べ物の途中でパソコンを閉じてしまったときなどは、検索履歴をもう一度表示させたかったり、また逆に、一台のパソコンを家族で共用しているときなどは検索履歴を削除したいこともあると思います。
とくに気をつけてほしいのが、検索履歴を削除する場合です。
「検索履歴を全部消していませんか?」
検索履歴を全部削除してしまうと、
・必要なものまで消してしまったり
・逆に怪しく思われたり
と、うまくやったつもりが、これではちょっと問題ですよね。
こういった場合、検索履歴の削除のプロは、全部を消したりはしません。
(そんなプロいるのか・・・?)
指摘されそうな部分だけごく自然に消して、
「パソコンは使っているけど、あやしい事はしていないよ」
と、家族などにアピールするものなのです。
そこで本日は、Googleの検索履歴を表示させたり、部分的に削除したりする1番簡単な方法を紹介します。
まずは適当な言葉を入れる
まず最初にやることは、Googleの画面を開くこと。
これに関しては、問題ないですね。
そして、Googleの検索窓に適当な言葉を入れてください。
今回は、「ああああ」と入れてみました。
めっちゃ適当ですねwww
そうすると、こんな感じで検索結果がでてきます。
適当に入力した文字なので、検索結果はどうでもいいのですが、注目してほしいのは、左上の赤い四角て囲った部分「←」です。
この「←」の部分をクリックすると、1つ前の画面に戻りますが、ここにマウスののカーソルをあてて左クリック長押しすると、「←」の下に、こんな感じの表示が出てきます。
・新しいタブ
・全履歴を表示
と「←」の下に出てきますので、「全履歴を表示」をクリックします。
そうすると、
こんな感じで、
・アクセスした時間
・アクセスしたページのタイトル
・アクセスしたページのURL
が、時系列にしたがってズラっとでてきます。
これで、Googleの検索履歴は表示されました。
簡単でしょ!
検索履歴データを削除したい時は
さて、Googleの検索履歴の一覧が出てきたところで、必要のない検索履歴に関しては、削除したい場合もありますよね。
そんな時は、2つの方法があります。
・いらないページだけを検索履歴から削除する
・すべての検索履歴を削除する
いらないページだけを検索履歴から削除する場合、いらないページだけをピックアップして右上の削除のボタンを押します。(赤く囲った部分)
すべての検索履歴を消す場合は、「閲覧履歴データを消去する」を選びます。(オレンジで囲った部分)
そうすると、確認の画面が出てきますので、その画面の一番下の「閲覧履歴データを消去する」を押すと、検索履歴がすべて削除されます。
まとめ
いかがでしたか?
もう一度要点をまとめてみますね。
まず、googleの検索履歴を表示する方法ですが、
- 適当な言葉を検索窓に入力
- 「←」を左クリック長押し
- 「←」の下に出てきた「全履歴を表示」をクリック
とたった3手順です。
そしてさらに、検索履歴を削除したいのであれば、
・いらないページだけ削除するのであれば
いらないページをチェックリストに入れてから右上の「削除」をクリック
・検索履歴の全ページを削除したいのであれば、
「閲覧履歴データを消去する」を選部と確認画面がでてきますので、「閲覧履歴データを消去する」を押してください。
全部やっても1分かからないと思います。
(履歴が多い場合には、削除する時に数分かかる場合がります)
Googleの検索履歴を表示させる方法と削除する方法絵を紹介しましたが、思ったよりも簡単にできるのではないでしょうか?
有効に使って、インターネットをより楽しんでください。
本日の記事は以上です。
最後までお付き合い頂き、ありがとうございます。