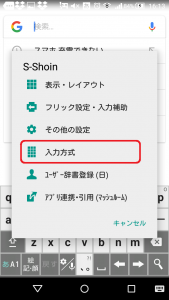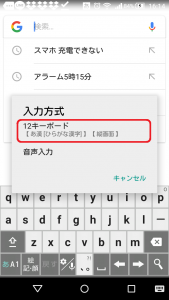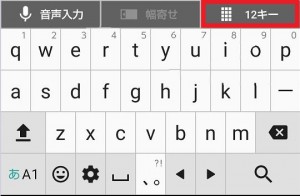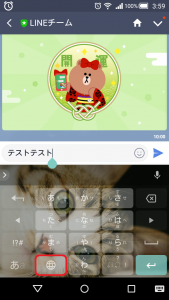スマホ(android)のキーボードの入力画面がおかしくなった…
・いつもの文字入力と違う
・日本語の入力画面が消えてしまった
・アルファベットの入力になっている
・まるでパソコンのキーボードの入力画面みたい
google検索やLINEでも字を入力しようとすると、いつも使っているひらがなをスライドさせる日本語入力方式ではなくて、パソコンのキーボードのようなものがでてくる。
そして日本語の入力はできるんだが「ローマ字入力」なので、入力しづらい…
と、お困りではないですか?
たしかに、パソコンのキーボードのローマ字入力は、両手でやるのにはとても便利なのですが、スマホ(android)の小さい画面で片手で入力するのには、とても不便で入力できないですよね。
文字も小さいし、慣れていないし…
多分、知らないうちにスマホ(android)の設定を触ってしまったせいで切り替わってしまったのだけれど、どうやったら直せるの?
ということで本日は、スマホの入力方式がおかしい時に直す方法を、画像でわかりやすく紹介していきます。
スマホのキーボードの入力がおかしい時の切替方法
スマホの入力がおかしい…
大抵の場合は、スマホの入力がこうなっていると思います。
パソコンを使う人にはおなじみの「qwerty方式」ですが、知らない間にスマホに触れていて、気がついたらこうなっていた…なんて経験、あるあるだと思います。
私の場合もスマホをいじりながら寝落ちしてしまった時に何度かありました。
この入力方式からいつもの入力方式に戻すのは、実はとても簡単なんですよ~。
画像つきでわかりやすく説明していきますね。
この画面になっている時に、まず最初にタップするのは、「歯車のマーク」です。
そうすると、次にこんな感じの画面が出てきます。
・表示・レイアウト
・フリック設定・入力補助
・その他の設定
・入力方式
・ユーザー辞書登録(日)
・アプリ連携・引用(マッシュルーム)
この中の「入力方式」を選んでタップします。
そうすると、次の画面では入力方式が表示されます。
・12キーボード
・音声入力
と、私のスマホではこんな感じで表示されました。
この中の、「12キーボード」をタップします。
そうすると、スマホの入力方法が切り替わります。
思ったよりも簡単ではありませんでしたか?
|
※スマホによっては、
と言った手順でキーボードを変更することもできます。
また、キーボードに、「12キーボード⇔qwerty方式」に切り替えボタンがついている場合もあります。 このタイプのスマホは、上の画像であれば、「12キー」の部分をタップすることで、キーボードを変更することができますよ~。 |
おすすめは、無料アプリ「Google日本語入力」
無料アプリ「Google日本語入力」を使うと簡単にキーボードの変更ができます。
見た目はこんな感じなので普段使っているキーボードと変わらないですよね。
キーボードの変更は赤で囲ってある一番下の段の左から二番目にある丸いマークを押すと簡単に、「日本語入力⇔ローマ字入力」を切り替えることができますよ。
(音声入力のアプリを入れていれば、追加で変更することもできます)
また、「Google日本語入力」では、キーボードの背景に画像を入れたり、
→スマホ(android)のキーボードの背景の変更方法!一番簡単なのはこれ!
さらに、キーボードの大きさを使いやすいように変更することもできますよ。
→スマホのキーボードを大きくしたい!1番簡単な設定方法はこれ!
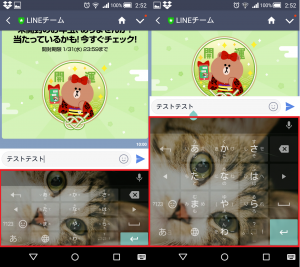
まとめ
いかがでしたか?
今回紹介したように、キーボードの変更にはいろいろな方法があるのですが、わたしがオススメしたいのは、無料アプリの「Google日本語入力」です。
色々とカスタマイズできますので、自分にあったキーボードを作ってみてはいかがでしょうか?
本日の記事は以上です。
最後までお付き合い頂き、ありがとうございます。